UTH Webmail – Login, Password Change & Email Settings
UTHealth Houston (UTH) University offers webmail to its students, faculty, and staff. UTH webmail is a feature-rich application that allows users to manage their email from any computer with an internet connection.
UTH Webmail is powered by Microsoft Outlook Web Access (OWA). OWA is an internet-based email system that allows you to access your email account through a primary web interface. With OWA, you can view your folders, read your messages, and compose new messages in simple HTML format.
UTH Webmail provides Microsoft Outlook functionality with added features such as a spell checker, thesaurus, and a calendar. You can also access your UTH email account from any computer that has Microsoft Outlook installed.
UTH Webmail Login Steps:
To access your UTH email account, follow these simple steps:
1) Open your web browser and navigate to https://mail.uth.edu. It will redirect you Microsoft Outlook Access (OWA) login page.
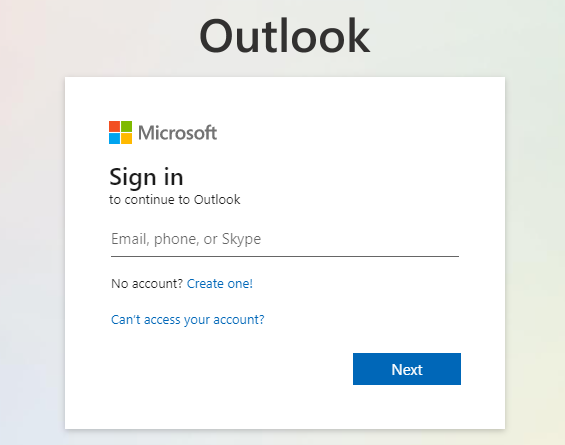
2) Enter your UTHealth Email Id (yourname@uth.tmc.edu) and click Next.
3) If your Email ID is correct, then enter your password and click Sign In.
UTH Webmail Password Change:
If you have forgotten your UTH email password, you can reset or change it by following these simple steps:
1) Open your web browser and navigate to https://iam.uth.tmc.edu/sspr/public/forgottenpassword.
2) Enter your UTHealth Email address (yourname@uth.tmc.edu), UTHealth User ID, and Hint (The recovery email address that you have used at the time of UTHealth account registration).
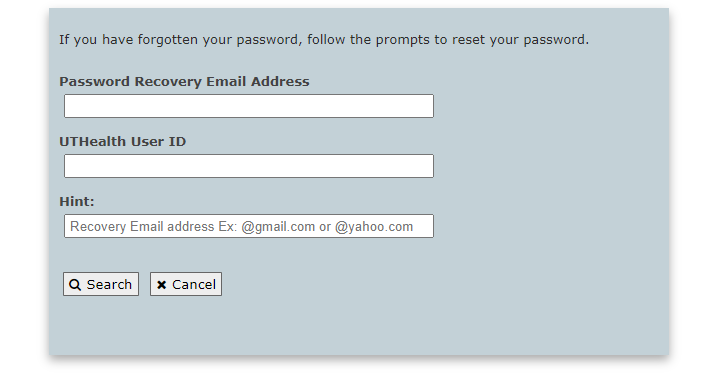
3) After that, click on Search. It will send you a security code to your recovery email address and phone number to verify your Identity.
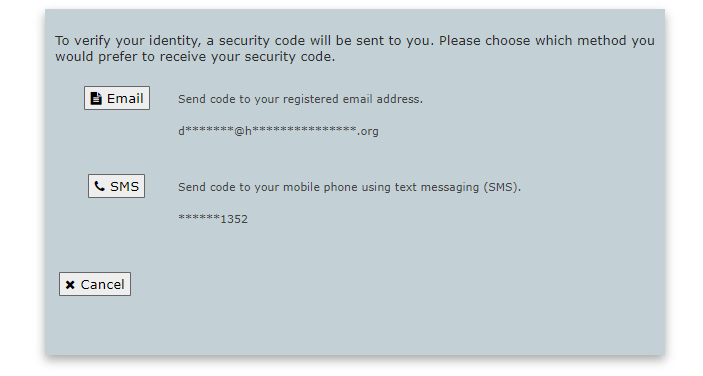
4) Once you have verified the Identity using the Security code, you will see a page to enter your new password.
5) Click on Submit to reset your webmail account password.
UTH Webmail: Advanced Features of the UTH OWA Portal:
1) Access to other Microsoft Office Tools – Outlook Web provides access to all your Office Tools such as OneNote, Microsoft Project, OneDrive, and Skype for Business.
2) Calendar – View your personal calendar to view important dates and schedule appointments.
3) Contacts – View a list of your contacts and easily send messages to multiple contacts simultaneously.
4) Notes – Take quick notes on the go and access them later from any computer.
5) Tasks – Stay organized and on top of your tasks by creating task lists and setting due dates.
6) Junk Email Filter – The Junk Email Filter helps you protect your mailbox from spam or other unwanted messages. You can customize the filter to suit your needs.
7) Settings – Customize your UTH email account to suit your needs. You can change your password, signature, email forwarding and more.
8) Spell Checker – Make sure that you do not send misspelt messages. The spell checker identifies possible errors in spelling and grammar as you type.
UTH Webmail is a great way to stay connected with your email account from any computer with internet access. With its many features, you can manage your email quickly and easily.
UTH Webmail Email Server Settings:
You can also access your UTH Webmail account using other email clients, such as Microsoft Outlook Express, Mozilla Thunderbird, or Apple Mail.
When you configure your email client, enter the following server names and settings:
Incoming Mail (IMAP) Server:
- Incoming mail (IMAP) Server – imap.uth.tmc.edu
- Incoming mail (IMAP) Server Port – 993
- SSL required for incoming mail – Yes
Outgoing Mail (SMTP) Server:
- Outgoing mail (SMTP) Server – smtp.uth.tmc.edu
- Outgoing mail (SMTP) Server Port – 465 or 587
- SSL required for outgoing mail – Yes
Use the following authentication type:
- User name – yourname@uth.tmc.edu
- Password – your password
How to set up UTH Webmail in Microsoft Outlook 2010/2013?
1) Click the File tab.
2) Click Add Account.
3) Click Next on Add an Email Account screen.
4) Enter the following information into the appropriate fields:
– Your Name: The name that will appear on all messages you send
– Full Email Address: yourname@uth.tmc.edu
– POP Server: mail.uth.edu [Enable SSL]
– SMTP Server: [mail.uth.edu] [Enable SSL]
– Port: 995 for POP and 587 for SMTP
– Username: yourname@uth.tmc.edu
– Password: Your UTHealth password
3) Click on the OK button to save the changes.
4) Test your connection by sending a message to your email address. You should receive the message in your Inbox.
5) Click the Next button and then the Finish button to complete the account setup. You can now send and receive messages from your UTH Webmail account in Microsoft Outlook 2010/2013.
How to set up UTH Webmail in Thunderbird?
1) Click the Tools menu and then select Accounts Settings.
2) Click the Add Account button.
3) Select Email Account and then click Next.
4) Enter your Name, Email Address, Password, and Description for your UTH Webmail account. Click the More Settings link in the Internet Email Settings screen if you need to change incoming or outgoing server settings.
5) Click the Next button and then the Finish button to complete the account setup. You can now send and receive messages from your UTH Webmail account in Thunderbird.
UTH Webmail Help:
If you are having issues with UTH Webmail or any other UTHealth service, please contact the IT Service Desk by phone at 713-486-4848 or email at ITSolutionCenter@uth.tmc.edu.
UTH Webmail is a great way to stay connected with your email account from any computer with internet access. With its many features, you can manage your email quickly and easily.








