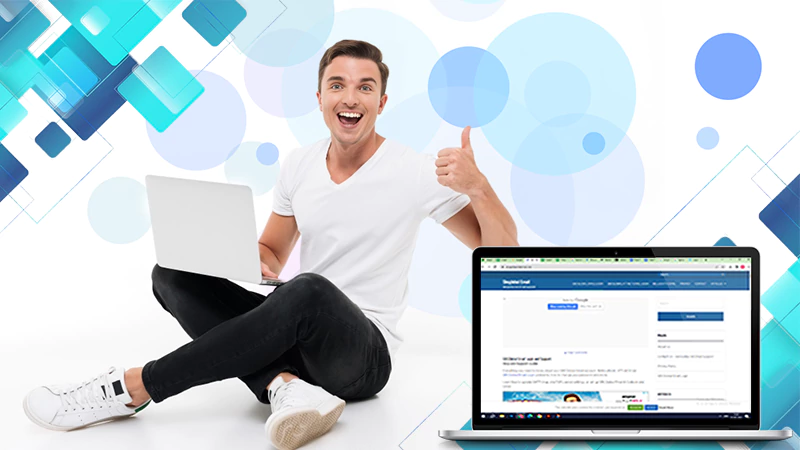How To Login Godaddy Email? And Email Setting Steps
Are you looking for the steps for the GoDaddy email login? Then, you have come to the correct spot.
When you purchase a domain and web hosting from GoDaddy or the professional email plan itself, you can create an email address that corresponds to the name of your domain, which you can easily manage on GoDaddy, just like the Hostinger Webmail. This GoDaddy Webmail is very customizable and easy to use.
You can login GoDaddy email accounts connected with one or more of their GoDaddy-hosted domain names using the GoDaddy webmail service anytime using your browser. Further, you will be able to do your GoDaddy Webmail login through your PC, mobile browser, or the email apps present on your mobile phone.
In the following write-up, we have mentioned various simple ways to access your GoDaddy account email account, be it using the GoDaddy webmail on browser or email programs on your computer and mobile phones.
So, without further delay, let’s jump to the steps below!
Create GoDaddy Workspace Webmail Account
Before we move on to GoDaddy email login, it is only sensible to look at the steps to create the email account first, hence this section.
If you have purchased a domain hosting from GoDaddy and got to create a professional email with your domain along with the plan, or have purchased the professional email plan itself, then only you can create an email account on GoDaddy.
So, in order to know how to get started with creating your GoDaddy professional email, look into the steps below:
- Launch the browser on your device, and go to the GoDaddy Workspace Control Center page to do the GoDaddy Workspace login. Here, you will use the email address and password that you used to sign into your GoDaddy workspace.
- Then, click on the Create option present at the top of the Email list in your GoDaddy control center.
- Next, click on the checkbox next to Email, and then, create your Email address using your domain.
- Create your email’s password by typing it in the Password field and confirm the same by typing it again in the Confirm Password area.
- Finally, click on the Create button, and your GoDaddy Webmail amount will be created.
Setting up an email account and address takes only a few minutes. You will receive a confirmation email when it’s done; click Next in it and do the GoDaddy email login.
To know precisely how GoDaddy Webmail login is done, move on to the next section.
Steps For GoDaddy Email Login
Doing Go Daddy Webmail login is as simple as signing into any other webmail account. You just need the email address and password you created in your GoDaddy Control Center. Once you have that, you will have it in your email account in no time.
Given further are the instructions that you can follow to do the Go Daddy email log in:
- First off, open the browser and go to the GoDaddy Webmail login page.
- Once you have reached the webmail login page, fill in your email address in the Email field.
- Then, enter your email account password in the password field.
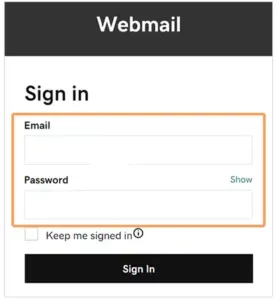
- If you are using your device to sign into your email account, select the Keep Me Signed In option, otherwise, don’t select it.
- Finally, click on the Sign In button.
And with just those 5 extremely easy steps, you will be in your GoDaddy email account.
Add GoDaddy Email to your Computer
Though doing the Go Daddy mail login is simple, things will become even easier and more convenient if you add your GoDaddy email account to one of the webmail clients, like Outlook and Apple Mail, on your computer.
To do so, you will need to know the email server settings of your email account and manually set it up. But don’t worry; the steps given further will let you know how to set up your account along with using the mail server settings.
Outlook on Windows
- Open the Outlook app on your device, and click on the File menu option from the top menu bar.
- Then, click on the Add Account button under the Info tab.
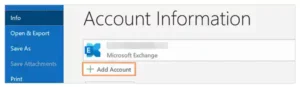
- In the window that will open, you have to enter the GoDaddy email address that you created and click on the Connect button.
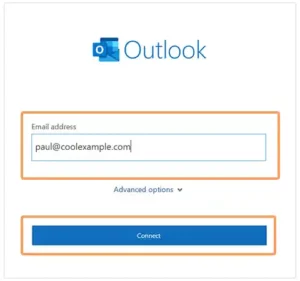
Note: If Outlook detects your Workspace Email account automatically, you just need to enter your password and click Connect. After that, skip to step 9. If Outlook wasn’t able to detect the server settings, you need to fill them manually. To do so, continue following the steps below.
- In the Advanced Setup window, select the Account Type as IMAP or POP. Though, IMAP is preferred. See IMAP Vs POP to know more about it.
- After that, the mail server settings window will open, where you have to fill in the following information in the Incoming Mail section:
- Server (IMAP): imap.secureserver.net; Port No.: 993
- Server (POP): pop.secureserver.net; Port No.: 995
- Encryption Method: SSL/TLS
- If you are using POP, select the This Server Requires an Encrypted Connection (SSL/TLS) option.
- Then, you need to fill in the Outgoing Mail information given below:
- Server: smtpout.secureserver.net
- Port No.: 465
- Encryption Method: SSL/TLS
- Once you have filled in all the above-given information, click on the Next button.
- Fill in the password of your email account in the following window and click Connect.
- At last, click on the Done button and your workspace webmail will be added to your Outlook.
Apple Mail on Mac:
- Launch the Mail app on your Mac.
- Click on the Mail menu option from the top of the Mail app and select the Add Account option.
- This will take you to the Choose a Mail Account Provider window, and select the Other Mail Account option. Click on the Continue button.
- Add a Mail Account window will open next, where you have to fill in your name, your GoDaddy workspace email address, and password, and click on the Sign In button.
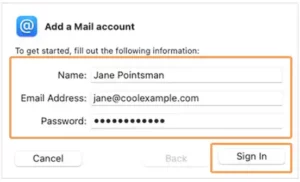
- Next, you have to fill in your Mail Server settings on the following screen, which are given below, and then, click on Sign In:
- Incoming Mail Server: imap.secureserver.net
- Outgoing Mail Server: smtpout.secureserver.net
Note: If the email servers were not discovered automatically, you may get an error message. This is a typical error message, no need to worry about it.
- Finally, select Mail and Notes to sync with your email and then click on Done. Mail will verify your account settings and will load your email.
Add GoDaddy Email to your Phone
Just like adding and doing the GoDaddy secure email login on your computer using the different email programs, you can access your GoDaddy email account on your Gmail and Apple Mail app on your Android and iPhone, respectively.
Give below are the processes on how to do that:
Gmail on Android
- Open the Gmail app on your device.
- Tap on your profile picture in the top right corner and select the Add Another Account option.
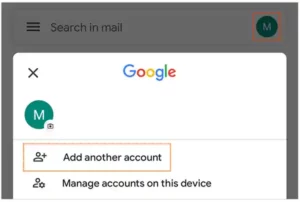
- Now, under the Set Up Email page, tap on the Other option.
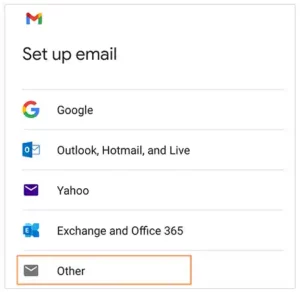
- On the next screen, fill in your GoDaddy email address and tap on the Next button.
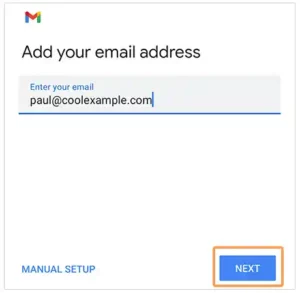
- After that, you will see a pop-up, where you have to select the Personal (IMAP) option as the Account Type. You can also select Personal POP, but IMAP is recommended. To know more about POP and IMAP, check out: IMAP vs POP3.
- Type in your password on the following page and tap on Next.
- Following that, you have to fill in your Incoming Server Settings, which includes your username (your GoDaddy workspace email address), password, and server: imap.secureserver.net. Tap Next.
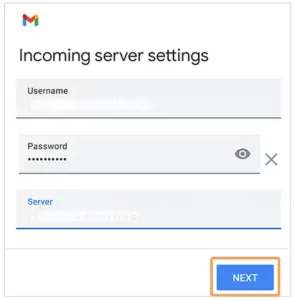
- Now, fill in your Outgoing Server Settings: Your username (email address), password, and SMTP Server – smtpout.secureserver.net. Tap on Next.
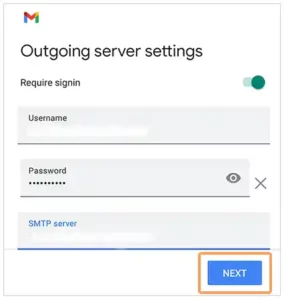
- On the next page, select your Account Options and tap on the Next button.
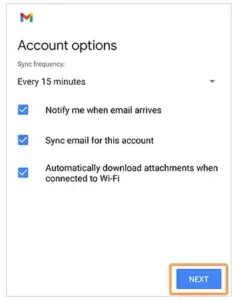
- Now, set up your account name and your name (this will be displayed on all outgoing emails), and tap Next.
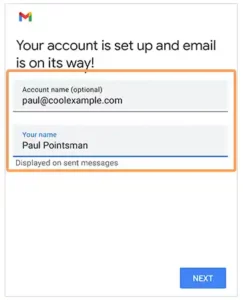
With this, your GoDaddy email will be logged into your Gmail app on your Android device.
Apple Mail on iPhone
- Begin by opening the Settings app on your iPhone, and tap on the Mail section.
- Then, on the Mail settings page, tap on Accounts.
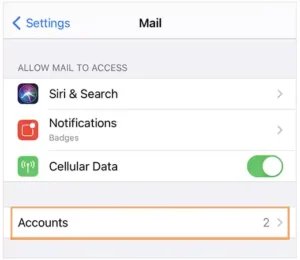
- Next, select the Add Account option.
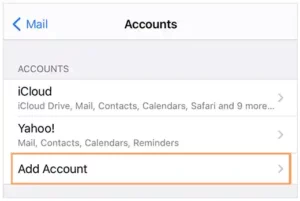
- On the following page, you will see the list of email service providers, there, tap on Other.
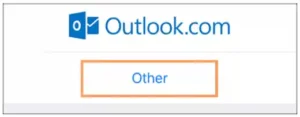
- Select the Add Mail Account option.
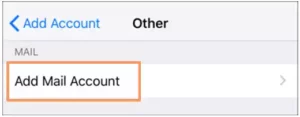
- Now you have to fill in your email account details: Your name, your GoDaddy email address, its password, and description. Then, tap Next.
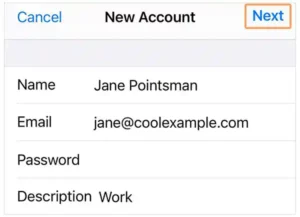
- After that, Apple Mail will try to authenticate the mail server settings on its own. If it isn’t able to do that, you need to manually fill in the mail server settings. For that, select the IMAP option, and provide the information given below:
- Incoming Mail Server section:
- Host Name: imap.secureserver.net
- Username and Password: Your Workspace email address and password
- Outgoing Mail Server section:
- Host Name: smtpout.secureserver.net
- Username and Password: Your Workspace email address and password
- Incoming Mail Server section:
- After you have filled in the info, tap Next.
- Finally, sync the Mail app with your account by turning on its toggle button, and then tap on the Save option.
With this, GoDaddyemaillogin is done. You can now access your GoDaddy Workspace email by opening the Mail app on your iPhone.
Sources:
Read More :
- Hostinger Webmail Login
- Optusnet Email Settings for Your Email Clients?
- How To Login Into ATT Email
- TWC Email Login 2023
- SBCGlobal Email Login?