UPHS Webmail – Login & Password Change
UPHS Webmail is an email service provided by the University of Pennsylvania Health System (UPHS) as a “value-added service”. It is available for free to all students, faculty/staff at the University of Pennsylvania (UPenn) and University of Pennsylvania Health System (UPHS).
Penn Medicine UPHS Webmail was powered by Microsoft Outlook Web Access (OWA). Now, it has been migrated to a new Remote Access Portal with Two-Factor Authentication (DUO based security).
How to Login into UPHS Webmail?
To login into Penn Medicine UPHS UPenn.edu Webmail, follow these steps –
1. Open a web browser and go to this URL (https://idp.pennmedicine.upenn.edu/my.policy).
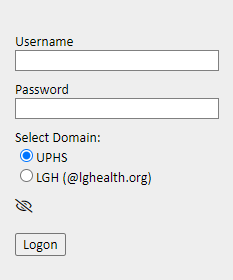
2. Enter your Penn Medicine Username (e.g., Username@upenn.edu) and Password into the login fields.
3. Click on the Logon button.
4. If you enabled Two-Factor Authentication (DUO), you would be asked to enter the second authentication factor, e.g., your Duo Mobile Phone number or Passcode.
4a. If you did not enable Two-Factor Authentication (DUO), the DUO window would pop up asking if you want to turn on Two-factor Authentication.
4b. Click on Start Setup to enable DUO Two-Factor Authentication by following the DUO Mobile device registration.
5. After entering the correct Passcode and verifying your identity using 2FA, You will automatically log into your UPHS Webmail account.
How to change UPHS Webmail Password?
To change your UPHS Webmail password, follow these steps –
1. Open a web browser and go to this URL (https://weblogin.pennkey.upenn.edu/changeexpiredpassword).
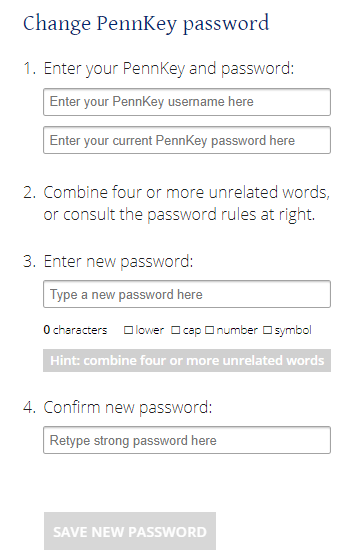
2. Enter your PennKey Medicine Username (e.g., Username@upenn.edu) and current password into the first and second fields.
3. Enter your New Password twice to confirm it, then click on the SAVE NEW PASSWORD button.
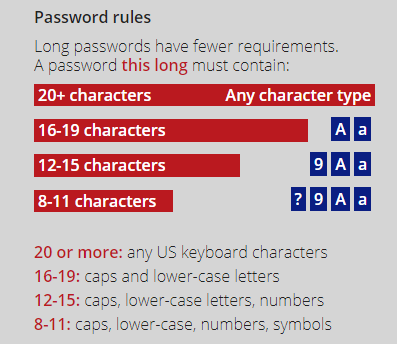
Note: Please follow the new password rules to enter your new robust password.
It will change your password and send a new password to your registered email address.
How to reset UPHS Webmail Password?
If you have forgotten your UPHS Webmail Password, then you would need the following information:
- Penn Medicine Username
- Last Four Digits of SSN (Social Security Number)
To reset your UPHS Webmail Password:
1. Go to this URL (https://reset.uphs.upenn.edu).
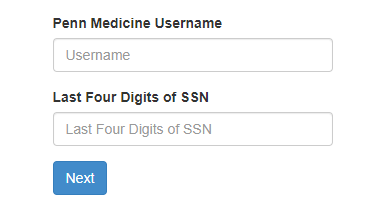
2. Enter your Penn Medicine Username and Last Four Digits of SSN (Social Security Number) in the respective fields.
3. Click on the Next button.
4. After following the on-screen steps, you will be asked to verify your identity using the DUO mobile app using a passcode.
5. After successful DUO 2FA verification, you can create a new password.
How to register your device for UPHS Webmail DUO Two-Factor Authentication?
To register your device for UPHS Webmail DUO Two-Factor Authentication, follow these steps –
1. Open a web browser and go to this URL (https://idp.pennmedicine.upenn.edu/my.policy).
2. Enter your Penn Medicine Username (e.g., Username@upenn.edu) and Password into the login fields.
3. Click on the Logon button.
If you haven’t enabled Two-Factor Authentication (DUO), a DUO window will appear to set up the Duo 2FA process.
4. Click on Start Setup to enable DUO Two-Factor Authentication by following the DUO mobile device registration steps.
Register an Android Phone with UPHS Webmail DUO Mobile:
1. Click on Start Setup.
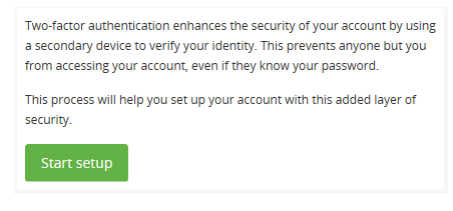
2. Select “Mobile phone”.
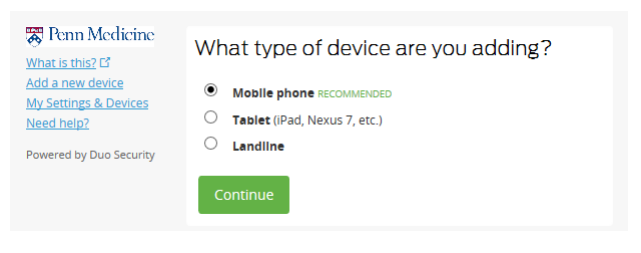
3. Click “Continue“.
4. Enter your phone number.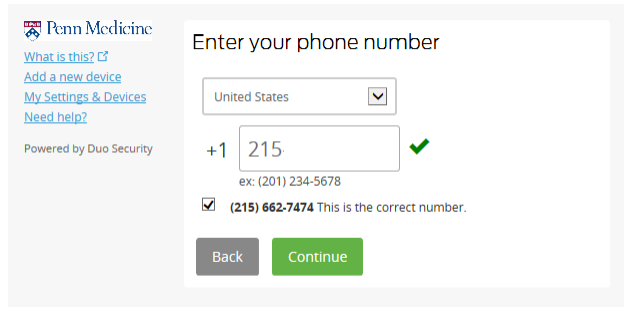
5. Check box “This is the correct number“.
6. Click “Continue“.
7. Select “Android“.
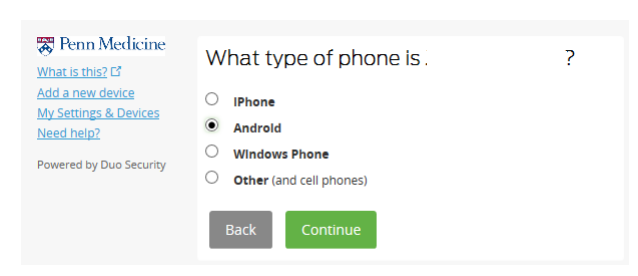
8. Click “Continue“.
9. Open the Play Store and install DUO Mobile app in your phone.
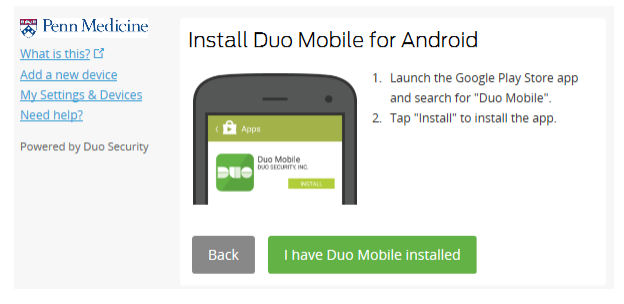
10. Click “I have Duo Mobile Installed.
11. Inside the Duo Application, click “+” to activate your camera.
12. Scan the barcode presented on the PC.
13. It will create a “Penn Medicine” profile within the Duo Application.
14. Select a default method of communication from the “When I log in” drop‐down list.
15. Click “Continue to Login“.
How to access UPHS Webmail Microsoft 365 Outlook Web Access (OWA)?
To access UPHS Webmail Microsoft 365 Outlook Web Access (OWA), follow these steps –
1. Open a web browser and go to this URL (https://outlook.office365.com/).
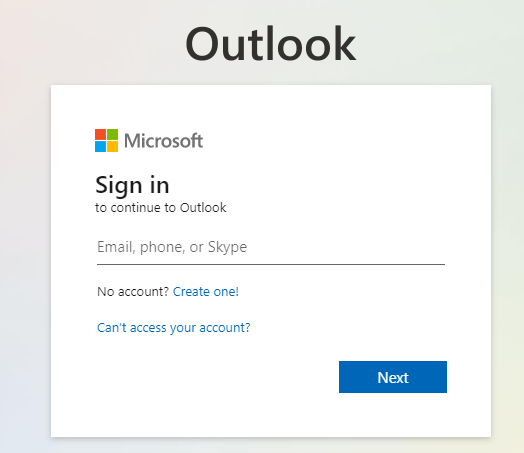
2. Enter your Penn Medicine Email address (e.g., Username@upenn.edu) and click on Next.
3. Enter your Password and click on the Sign In button.
4. If you have set up the DUO Two Factor Authentication option, you will be asked to enter a passcode to verify your identity.
After that, You would be automatically logged into your UPHS Webmail account.
What are the UPHS Webmail Email Server Settings?
To set up a UPHS Webmail account in an Outlook email client, you need to know the UPHS email server settings.
The UPHS email server settings are –
Incoming Server Settings:
- Server name: outlook.office365.com
- Port: 443
- SSL: Yes
Outgoing Server Settings:
- Server name: smtp.office365.com
- Port: 587
- SSL: Yes
- Authentication: TLS/STARTTLS
How to set up UPHS Webmail Microsoft 365 Outlook Application?
To set up UPHS Webmail Microsoft 365 Outlook Application, follow these steps.
- Open your Outlook App.
- On the Bottom Left, Click on the Gear Icon.
- Select Add Account.
- Enter your full name, Penn Medicine Email Address (e.g., Username@upenn.edu) and Password.
- Click on Connect button.
- If you have set up the DUO Two Factor Authentication option, you will be asked to enter a passcode to verify your identity.
- After that, You would be automatically logged into your UPHS Webmail account.
How to set up UPHS Webmail on Android Phone?
To setup UPHS Webmail on Android Phone, follow these steps –
1. Open the Settings Menu.
2. Select Accounts.
3. Select Add Account.
4. Enter your Full name, Penn Medicine Email Address (e.g., Username@upenn.edu), Password and Description of Account.
5. Click on the Manual Setup button.
Incoming Server Settings:
- Server name: outlook.office365.com
- Port: 443
- SSL: Yes
Outgoing Server Settings:
- Server name: smtp.office365.com
- Port: 587
- SSL: Yes
- Authentication: TLS/STARTTLS
6. Click on the Next button.
Your Android Phone will verify your account and automatically log into your UPHS Webmail account.
How to set up UPHS Webmail on iPhone?
1. To setup UPHS Webmail in iPhone, follow these steps –
2. Open the Settings Menu.
3. Select Accounts.
4. Select Add Account.
5. Enter your Full name, Penn Medicine Email Address (e.g., Username@upenn.edu), Password and Description of Account.
6. Click on the Manual Setup button.
Incoming Server Settings:
- Server name: outlook.office365.com
- Port: 443
- SSL: Yes
Outgoing Server Settings:
- Server name: smtp.office365.com
- Port: 587
- SSL: Yes
- Authentication: TLS/STARTTLS
7. Click on the Next button.
Your iPhone will verify your account and automatically log into your UPHS Webmail account.
How to set up UPHS Webmail in Windows Mobile Phone?
1. To set up UPHS Webmail in Windows Mobile Phone, follow these steps.
2. Open the Settings Menu.
3. Select Accounts and Email.
4. Select Add Account.
5. Enter your full name, Penn Medicine Email Address (e.g., Username@upenn.edu), Password and Description of Account.
6. Click on the Manual Setup button.
Incoming Server Settings:
- Server name: outlook.office365.com
- Port: 443
- SSL: Yes
Outgoing Server Settings:
- Server name: smtp.office365.com
- Port: 587
- SSL: Yes
- Authentication: TLS/STARTTLS
7. Click on the Next button.
Your Mobile Phone will verify your account and automatically log into your UPHS Webmail account.
How to add a UPHS Webmail account to Gmail?
It is straightforward to add your UPHS Webmail account to Gmail. You need to follow these simple steps:
1. Open Gmail and click on the gear icon in the window’s top right corner.
2. Select “Settings” from the menu.
3. Click on the “Accounts and Import” tab.
4. Click on the “Add a POP3 mail account you own” link.
5. Enter your full name, UPHS Webmail username and password, and click on the “Add Account” button.
6. Gmail will start importing messages from your UPHS Webmail account. The process may take a few minutes, depending on the number of messages you have.
That’s it! It will import all your messages to your Gmail inbox.
How to add UPHS Webmail account to Gmail App?
1. Go to the Settings menu on your smartphone.
2. In the Accounts and sync section, tap Add account.
3. Tap Other.
4. Select UPHS Webmail from the list of accounts.
5. Tap Next.
6. Enter your UPHS Webmail username and password. Tap Next.
7. Tap Sync. It should connect the device to a Wi-Fi network. If not, tap Check Wi-Fi, and then tap Connect to Wi-Fi.
8. After the Sync is complete, tap Done in the top right corner. The device will ask you to enable push notifications for the UPHS Webmail app.
9. Tap Enable.
UPHS Webmail Customer Support:
For more information regarding UPHS Webmail, please get in touch with the following:
University of Pennsylvania Health System (UPHS): help@uphs.upenn.edu or 800-789-7366. Office hours are Monday – Friday 8:30 AM to 5 PM EST, excluding national holidays.
Now you know how to set up and sign in to your new UPHS Webmail account that is provided by the University of Pennsylvania Health System (UPHS), and that is free for all students, faculty/staff at the University of Pennsylvania (UPenn) and University of Pennsylvania Health System (UPHS).
Read:
OTELCO Webmail – Login, Password & Server Settings Guide
Metrocast Webmail – Pronto! Login | Password Change








