Pronto Email: How to Do MetroCast Email Login in 2024
Metrocast Webmail is a sub-email service to provide users with an email address through their Atlantic account. This service is free for all Atlantic Broadband users and allows them to send and receive emails.
Atlantic Broadband provides a few email services with a different domain name extension. Here are some free domain name extensions that you can use for creating your personalized email address to access the webmail account.
- @atlanticbb.net
- @tvcconnect.net
- @metrocast.net
We will discuss the @metrocast.net email service here in this article.
Metrocast Webmail Login:
- To access your Metrocast.net webmail account, you will need to open your internet browser and go to the Atlantic Pronto Web page https://mail.breezeline.net/hPronto/ .
- Now, The Metrocast login page will appear, as shown in the below image.
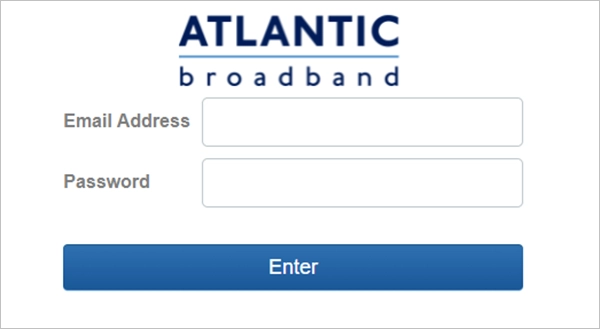
- Enter your Metrocast email address (e.g., username@metrocast.net) and password.
- Click on Enter to access your webmail account.
- After successful login, you will be redirected to your Metrocast Webmail Portal.
Metrocast Webmail Password Change:
If you want to change your existing Metrocast.net webmail password, then you can do it by following the below steps:
- Open your internet browser and go to the following web address: https://emailtools.atlanticbb.net/new/#/login.
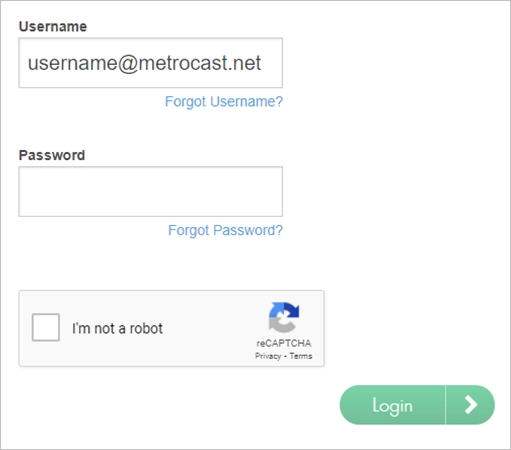
- Enter your Metrocast email address (e.g., username@metrocast.net) and your existing password.
- Click on Login to do a Metrocast email login.
- Now click on the Change Password link to open the password change page.
- Enter the new password and re-enter it to confirm that you’ve entered the correct password.
After a successful password change, you will be redirected to your login page. Now you may even use it to do a GoDaddy email login.
Metrocast Webmail Password Reset:
If you have forgotten your Metrocast.net webmail password, then you can reset it by following the below steps:
- Open your internet browser and go to the Webmail Password recovery site https://webmail.emailsrvr.com/wmidentity/recover/password.
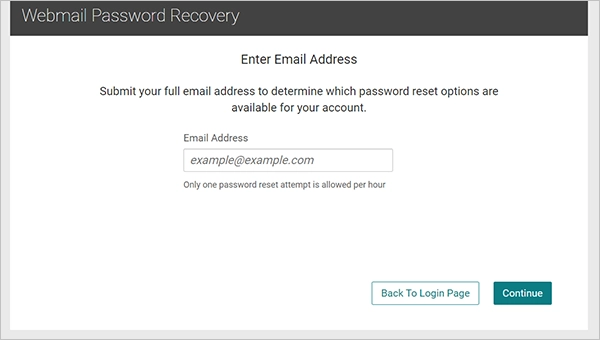
- Enter your Metrocast email address (e.g., username@metrocast.net) and verify the Captcha.
- Click on Continue to follow the on-page instructions to reset the password.
- You will be asked to verify your identity using the Account Number or Phone number you used when creating a Metrocast account.
- After verifying the account, you will be redirected to enter your new password.
- Enter your new password and click on Save to finish the password reset process.
Metrocast Webmail Email Server Settings:
Metrocast Email Server Settings, are required to be configured in your email client software (e.g., Outlook, Thunderbird, etc.) to send and receive emails using your Metrocast account.
The following are the Metrocast Webmail Server Settings required for configuring your account in different email clients:
Incoming Mail Server:
- Server Address: pop.atlanticbb.net or mail.atlanticbb.net
- Port: 113
- SSL: Enabled
Outgoing Mail Server:
- Server Address: smtp.atlanticbb.net
- Port: 587
- SSL: Enabled
If you are using a different email client software, please check the Help documentation or contact your email client software provider for more information on the mail server settings.
How to Access Metrocast Webmail using Outlook Express?
You can access your Metrocast mail account by configuring your Outlook Express email client to access the account.
The following are the instructions for configuring your Outlook Express email client:
- Open Tools and then Accounts from the menu.
- Click on the Mail tab and click on the Add button.
- In the Add Account dialog box, select POP3 and click on Next.
- Enter the following information in the fields:
- Incoming mail server: pop.atlanticbb.net or mail.atlanticbb.net
- Outgoing mail server: smtp.atlanticbb.net
- Username: Your Metrocast email address (e.g., username@metrocast.net)
- Password: Your account’s password
- Your name: You can enter your first and last name
- Description: you can leave this field blank
- Click on More Settings to configure additional settings if required. Once you are done, click on OK to save the account.
- You can now close the Accounts dialog box and click on Apply and OK.
- Now, open your Metrocast webmail account by clicking on the Send/Receive button from the Tools menu in Outlook Express.
- Click on Get Mail and enter your password when prompted to.
Once you have configured your Outlook Express email client, you can then send and receive emails from any other account or even webmail like Bigpond Webmail, Midco Webmail, Ionos Webmail, or even Comporium Webmail.
How to Access Metrocast Webmail using Mac Mail?
Apart from setting up a business email on Mac, you may also access your mail account Webcast by configuring your Mac Mail email client.
The following are the instructions for configuring your Mac Mail email client:
- Open System Preferences and then click on Accounts.
- Click on the + button to add a new account and select Email Account from the list.
- Enter your name, email address, and password in the corresponding fields, and click on Continue.
- Select POP from the Account, Type the drop-down menu, and then enter the following information in the fields:
- Incoming Mail Server: pop.atlanticbb.net or mail.atlanticbb.net
- Username: Your Metrocast email address (e.g., username@metrocast.net)
- Password: Your Metrocast webmail password
- Click on Continue to configure additional settings. Once you are done, click on Create to save the account.
- You can now close the Accounts window and click on the Mail icon in the Dock to open Mac Mail.
- Click on the Add Account button and select POP3 in the Account Type drop-down menu.
- Enter your name, email address, and password in the corresponding fields, and click on Continue.
- Enter the following information in the fields:
- Outgoing Mail Server: pop.atlanticbb.net
- Username: Your webmail account username (e.g.: username@metrocast.net)
- Password: Your Metrocast password
- Click on Continue to configure additional settings. Once you are done, click on Create to save the account.
- You can now close the Accounts window and click on the Get Mail button to check your Metrocast email login account.
Metrocast Webmail Customer Support
Are you facing any issues in gaining access to your Metrocast email login account, recovering your password, or experiencing any other form of technical problems? You may connect with the customer support service of the website to get your problem resolved.
You can contact Atlantic Broadband’s customer support for assistance by calling on the number – 888-536-9600. Alternatively, you may also email at – customercare@atlanticbb.com, and wait for their response. You may get a response within 1-3 days.
Conclusion
This article informed people about what Metrocast email is and how it works. The platform has made it easy for consumers to log in or reset their passwords. You may even access a Metrocast email login by using Outlook Express or Mac Mail.
However, if you are still facing an issue you may also explore the FAQs section in this blog to get answers to your queries. Alternatively, you may also call or send an email to the customer support service of this platform.
FAQs:
Ans: You can configure your account’s settings in the following ways:
- Setting up your Metrocast email client
- Configuring Outlook Express
- Configuring Mac Mail.
Ans: You can use your Metrocast webmail with most email clients or mobile devices. You can access your webmail by using POP or SMTP mail protocol.
Ans: You can click on Get Mail in Outlook Express to open up a new window and check for new emails. You can also configure Outlook Express to get an email automatically when you start Outlook Express.
Ans: You can block a contact on your Metrocast webmail account by following the instructions below:
- Open your account and then click on the Gear icon located in the top right corner of the window.
- Select Settings from the menu and then click on Blocked Addresses.
- Enter the contact’s email address that you want to block in the corresponding field, and then click on the Add button.
- Click on OK to save the changes.
- The contact will now be blocked and will not send you emails.
Ans: You can delete emails from your Inbox by following the instructions below:
- Open your Metrocast webmail account and then click on the Gear icon located in the top right corner of the window.
- Select Settings from the menu and then click on Inbox.
- Under Delete Email, select one of the following options:
- Move email to the Deleted Items folder
- Delete email permanently
- Click on OK to save the changes.
- You will now delete the selected emails from your Inbox.








