Tufts Webmail Login: How to Set up Tufts Outlook and Duo Mobile App?
If you are wondering, What is a Webmail by Tufts or how to log into it, then you need to search no more. This blog will provide all the information related to Tufts Webmail, resetting its password, and setting up its Duo mobile app.
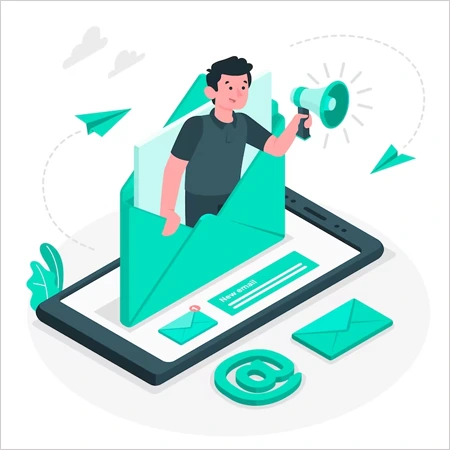
Tufts Web email is Tufts University’s electronic mail system. It provides faculty and staff with online access to email, calendars, tasks, and contacts from any computer or device with a web browser.
So to provide a rich and collaborative email experience, it is powered by the cloud-based Outlook Web Access (OWA).
Let us follow through to solve your issues related to this service.
How to Login into Tufts Webmail?
Since Tufts Outlook Webmail uses OWA to access your email, you will use your Tufts Username and Password to log in using the Outlook cloud app.
Follow these steps to log in to Tufts Webmail:
1. Open a web browser and go to the Outlook website.
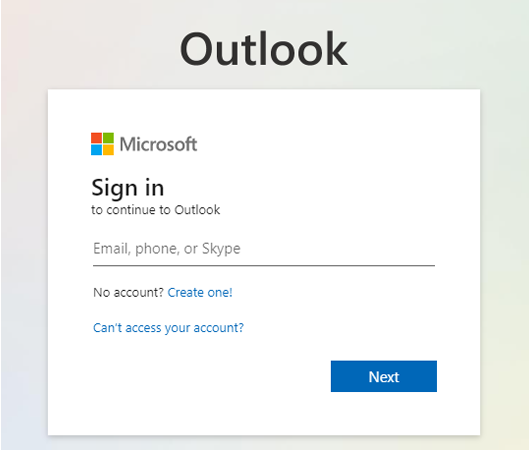
2. You must have an already set up Webmail account at Tufts University. Enter that Email address (yourname@tufts.edu) and click Next.
3. After verifying your email address, enter your password and click on Next.
4. After successful authentication, the Tufts Webmail login page will redirect you to the Outlook mailbox.
Also Read: 5 Main Benefits of Using Webmail in Comparison with Email
How to Reset Tufts Webmail Password?
After logging in to your Tufts Web email, you can use the same username and password to access Outlook Webmail or even other Microsoft 365 apps.
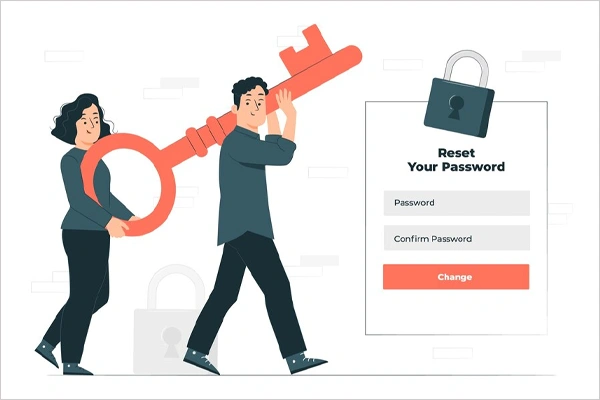
However, if you want to reset your password, you will need to follow the below steps for a successful Tufts Login:
- Open your browser and go to http://tuftstools.tufts.edu/
- Click on Change my Tufts Password.
- Select Yes, I know my current Tufts Password. The Change Password screen will open.
- Enter your Tufts Username and current Tufts Password.
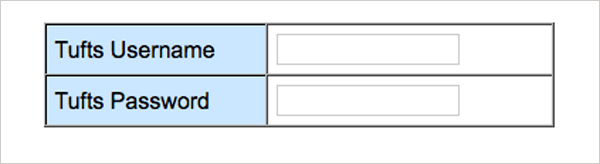
- Enter the text or number in the Captcha box.
- Click Next.
- Enter your new password and click Reset Password.
Now you can use your new password to log in to Tufts Webmail.
However, if you have forgotten your Tufts Webmail password it will require extra effort. If you don’t know your current password, you will need to contact Tufts Webmail technical support at 617-627-3376.
How to Setup Tufts Outlook Webmail App on Windows or MacOS Computer?
You can easily set up this app on both Windows and MacOS computers.
To do a Tufts Outlook app setup on a Windows computer, follow the steps below:
1. Open the Outlook desktop application. The account setup wizard will appear for your Tufts Web email.
2. Click Next.
3. You will be asked to connect an email account. Select Yes.
4. Click Next.
5. Make sure the Email Account option is selected.
6. Provide your name, Tufts email address (e.g. yourname@tufts.edu), and Tufts password.
7. Click Next.
8. Select Allow.
9. A Windows Security login window will appear. Provide your Tufts username in the format “username@tufts.edu” (e.g. yourname@tufts.edu) and password.
10. Click OK.
11. Select the option, Finish. Now your Tufts Login account is done configuring.
In a similar manner, by following the above steps, you can do a setup of the Tufts Outlook app on a MacOS computer. You may even configure Apple Mail with this app to get all your work done on a single device.
Enroll Tufts Web email Account for Duo Two-Factor Authentication (2FA)
The Duo Two-factor authentication (2FA) can significantly help you in increasing the security of your Tufts Outlook account. It is a simple process to be followed.
To enroll your webmail account for Duo Two-Factor Authentication, follow these steps –
- Open your web browser and go to this URL https://tuftstools.tufts.edu/cgi-bin/manage2fa/.
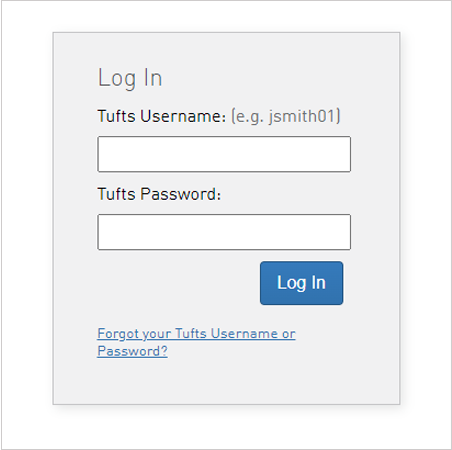
- Do Tufts login by using your Tufts Username and Password.
- Follow the on-screen process to complete the Duo 2FA authentication and register a device to get a passcode to verify your identity.
Once you have completed all steps, you can use the same device to get a passcode in the future.
Setting up Duo two-factor authentication in Duo Mobile App?
1. Open the Google Play Store app on your phone.
2. Search for the Duo Mobile app.
3. Install the app on your device, and launch it.
4. Then use the browser on another device to show a barcode. Scan this barcode from a scanner on your phone.
5. Duo Mobile will automatically begin enrollment. Enter your Tufts Username and password.
(Note: If you have a Duo Security account, use the same username and password to sign in to your Duo account.)
6. Return to the Google Play Store app on your phone. Now Sign In with Duo Mobile from the menu options of the Google Authenticator app.
7. Enter the phone number associated with your Duo Mobile account and tap OK.
8. Duo Mobile will send you a one-time verification code. Enter the code into the Duo Authenticator app and tap Verify.
You have now successfully verified your phone number with Duo Mobile for a Tufts Outlook account. Whenever you sign in to any website or application that uses Duo Security for two-factor authentication, you will have to enter a verification code from your phone.
Tufts Login Support
If you need any help setting up your Tufts Login account, contact the Help Desk by telephone at 617-627-3376 or email at it@tufts.edu.
Tufts University provides its students and staff with various tools to help them get the most out of their academic careers. One such tool is Tufts Web email – Students may use this email service to send and receive messages, files, and attachments over the Internet using an email address that includes @tufts.edu.
Conclusion
Therefore, the Tufts Outlook login can help you in connecting to the webmail system of Tufts University. To log into it, you will only need to verify your email and enter the password on the Outlook website.
Further, to have enhanced security, you can set up the Duo two-factor authentication in the mobile app. So to do it, just install the app and follow the instructions given in this blog – and you will be golden!
Also Read: UPHS Webmail – Login & Password Change
FAQs
Ans: You can easily forward your Tufts emails by logging into this link – http://tuftstools.tufts.edu/; and then select the option of Forward my emails.
Ans: So to access your Tufts login emails and forward them, you can easily do that by creating an alumni email with the address – @alumni.tufts.edu.
Ans: You can log into Tufts through this link – go.tufts.edu/sis.
Ans: To download the Microsoft Word Tufts go to this link – https://login.microsoftonline.com; and download any Office application that you want.








