OTELCO Webmail – Login, Password & Email Server Settings
OTELCO Webmail is an Internet-based email service provided to you by OTELCO. With OTELCO Webmail, you can access your email from anywhere you have an Internet connection.
OTELCO provides business and residential voice and data communications services in Alabama, Maine, Massachusetts, Missouri, New Hampshire, Vermont, and West Virginia.
OTELCO Webmail Login:
The MagicMail web email client powers OTELCO Webmail. To login into OTELCO Webmail, follow these simple steps –
1) Open your browser and go to this webmail link (https://mail.otelco.net).
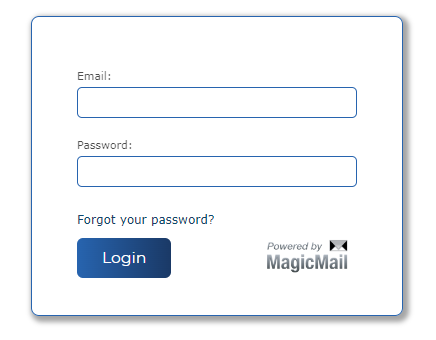
2) Enter your full Email address (yourname@otelco.net) and Password in the login fields and click “Login“.
3) The OTELCO Webmail interface will open in your browser.
OTELCO Webmail Login Password Reset:
If you have forgotten your Password for OTELCO Webmail, follow these simple steps to reset it –
1) Open your browser and go to this Forgot Password link here (https://mail.otelco.net/forgot_password.php).
2) It will open a Reset My Password Page.
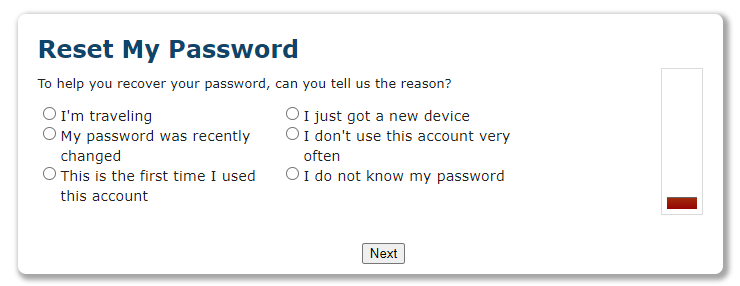
3) Choose the Password Reset option from the given option and click on Next.
4) Now, Enter your email address, Captcha text, and click on Next to proceed with the password reset process.
After verifying your entered email address, It will ask you to follow some on-screen instructions to reset your OTELCO webmail account password.
OTELCO Webmail Password Change:
To change your OTELCO Webmail password, follow these simple steps –
1) Open your OTELCO webmail account by following this link (https://mail.otelco.net/).
2) Go to Manage Mailboxes from the left menu in your webmail account dashboard. It will list down your all Mailbox there.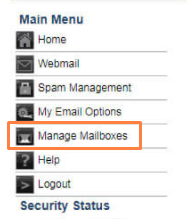
3) Click on Edit Mailbox for the Mailbox you want to change the Password.
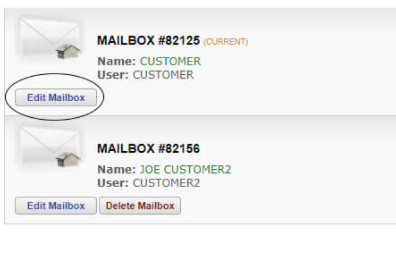
4) Enter your new Password in the New Password and Verify Password fields and click on Save Changes.
OTELCO Webmail Email Server Settings:
To configure your email client to access your OTELCO Webmail account, you must know the email server settings. The email server settings for OTELCO Webmail are as follows –
IMAP Email Server Settings
- Server name: mail.otelco.net
- Server port: 993
- Username: your email address (@otelco.net)
- Connection Security: SSL/TLS
- Authentication Method: Normal Password
POP3 Email Server Settings
- Server name: mail.otelco.net
- Server port: 995
- Username: your email address (@otelco.net)
- Connection Security: STARTTLS (SSL/TLS may work in some mail clients)
- Authentication Method: Normal Password
SMTP Email Server Settings (Outgoing server settings):
- Server name: mail.otelco.net
- Server port: 587
- Username: your email address (@otelco.net)
- Connection Security: STARTTLS (SSL/TLS may work in some mail clients)
- Authentication Method: Normal Password
OTELCO Webmail FAQs:
1) How to set up OTELCO Webmail on Outlook App?
a) Open your Outlook App.
b) Click on Settings.
c) Under the Mail option, select Accounts > Add Account.
d) Select Other Account and click Next.
e) Under the Add Account window, select Personal (IMAP/POP3) and click Next.
f) Enter your name in the Full Name field.
g) Enter “mail.otelco.net” under the Server Information section. Ensure that this server has SSL turned ON.
h) Highlight Username and enter your full email address under the Username field.
i) Enter your complete webmail account password in the Password and Confirm Password fields.
j) Mark Save this Password if you want Outlook App to store your password on the device (this feature is not recommended, and it will be a security risk).
k) Click on More Settings.
l) Under the Outgoing Server tab, ensure that the My outgoing server (SMTP) requires authentication checkbox is selected and click on the Advanced button.
m) Enter “mail.otelco.net” under the Incoming Server (IMAP) field and “993” under the Outgoing Server (SMTP) port.
n) Click on OK to save all the changes and click on Test Account Settings to verify your configuration.
2) How to configure OTELCO Webmail in Android?
To setup, your email account on your Android phone, follow these simple steps –
a) Go to the Android settings.
b) Click on ‘Accounts‘.
c) Click on ‘Add Account‘ to add a new account.
d) Select the ‘Email‘ option and click on ‘Next‘.
e) Enter your username (your email address) and Password in the relevant fields and click on ‘Next‘.
f) The Email setup will try to configure the settings automatically. If it fails, you will need to enter the POP3/SMTP server settings manually.
g) Enter the following POP3 server settings –
- Server name: mail.otelco.net
- Server port: 995
- Connection Security: STARTTLS (SSL/TLS may work in some mail clients)
- Authentication Method: Normal Password
h) Enter the following SMTP server settings –
- Server name: mail.otelco.net
- Server port: 587
- Connection Security: STARTTLS (SSL/TLS may work in some mail clients)
- Authentication Method: Normal Password
i) Click on ‘Next‘ and then ‘Finish‘.
3) How to create a new Mailbox in my OTELCO Webmail account?
a) Goto your OTELCO Webmail account and log in as usual.
b) On the left side, you will see some options. Click on ‘Manage Mailboxes‘.
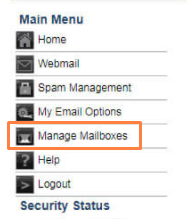
c) Click on ‘New Mailbox‘ on the Mailbox Management page.
d) Now, enter your desired email address, First name, Last Name, and Password.
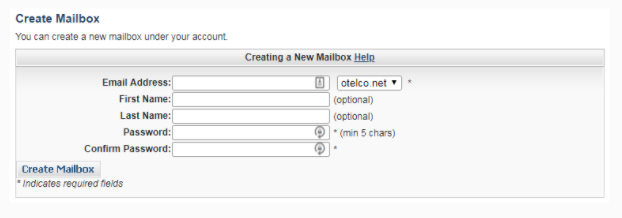
e) Click on Create Mailbox to create a new mailbox account.
4) How to delete a Mailbox in my OTELCO Webmail account?
a) Goto your Webmail account and log in as usual.
b) On the left side, you will see some options; click on ‘Manage Mailboxes‘.
c) Select the Mailbox you want to delete and click on ‘Delete Mailbox‘ on the Mailbox Management page.
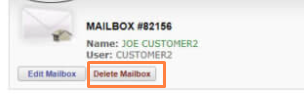
d) A warning message will appear. Click on ‘Delete‘ to delete your desired mailbox account.
5) How do I set up my Email Client?
If you are using a email client (for example, Thunderbird or Windows Live Mail), then you need to enter the settings as follows –
a) Incoming settings:
- Server Name: mail.otelco.net
- Server Port: 993
- Encryption Method: SSL/TLS
- Authentication method: Normal Password
b) Outgoing settings :
- Server Name: mail.otelco.net
- Server port: 587 (or 25 if you are not using SSL/TLS)
- Encryption method: STARTTLS (SSL/TLS may work in some mail clients)
- Authentication method: Normal Password
c) You should enter the settings in the same fields as your email account name and Password.
d) Click on OK to save all the changes and click on Test Account Settings to verify your configuration.
6) How do I send an attachment?
To send an attachment, you can follow these steps –
a) Compose your email as usual.
b) Click on the paperclip icon to add an attachment.
c) Select the file you want to attach and click on ‘Open‘.
d) It will add the attachment to your email, and you can send it as usual.
OTELCO Webmail Support:
If you need any help or have any questions about OTELCO Webmail, you can contact technical support team using –
- Phone: 833-(683-5261)
- Custom Portal: https://otelco.smarthub.coop
- Live Chat: ChatBot in the bottom right of the website.
OTELCO Webmail is a great way to access your email from anywhere you have an Internet connection. The setup process is simple, and the technical support team is available to help if you need any assistance. You can also contact them via phone, custom portal, or live chat.








