UAMS Webmail – Login & Outlook Setup
UAMS Webmail is provided by UAMS (the University of Arkansas for Medical Sciences); the UAMS webmail system is a free service to UAMS employees and students. You can access UAMS Webmail from any computer with an Internet connection and a Web browser.
UAMS Webmail uses an Outlook web access (OWA) provided by an online Microsoft office to access the UAMS Exchange mailbox. UAMS uses Microsoft Office 365 cloud software services to provide email, contacts, calendars, and tasks.
UAMS Webmail Login
To login into UAMS webmail, you will need to follow the below steps:
1) Open a web browser and go to UAMS Webmail Login Page. (http://webmail.uams.edu/)
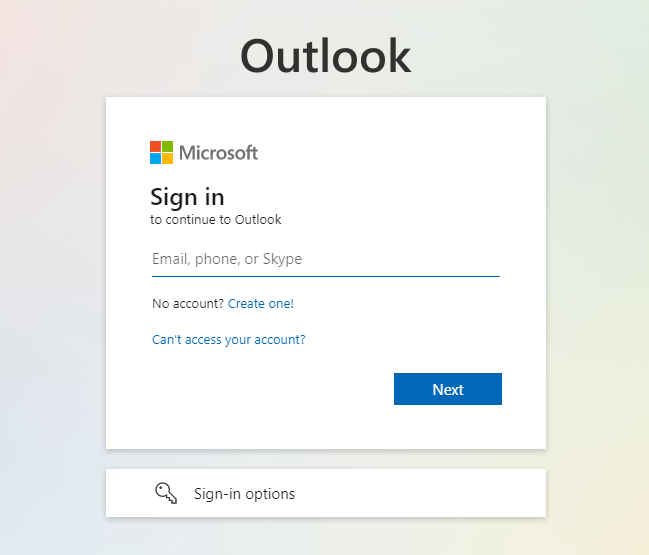
2) This webmail URL will redirect you to the Outlook web app access. Where you need to enter your UAMS webmail account registered email address.
3) Once entered, click on Next to enter the Password and then click on Sign In.
4) Outlook will then redirect you to the UAMS webmail mailbox. Where you can view, send and receive UAMS emails and manage UAMS contacts and calendars.
Once you are signed into the UAMS webmail account, you may customize settings such as Microsoft Outlook default account, folders, and more.
Options to Login into UAMS Webmail
You can access UAMS Webmail for free using a web browser on a computer, tablet, or phone.
Web-based email accounts based on Microsoft Outlook are available through the UAMS Exchange service powered by Windows Server 2012 and Office 365.
There are several options to access your account:
- Regular mail clients such as Outlook, Thunderbird, or Windows Mail can connect to UAMS Exchange using POP3 or IMAP.
- Using a web browser, you can access your UAMS Exchange email using Microsoft Office Outlook Web Access (OWA).
- On mobile devices such as iPhones and iPads, you will need to use the built-in operating system mail client. If your device is running an Android OS, several good free options are available in the Google Play Store.
UAMS Webmail Outlook Setup
Students, faculty, and staff can access UAMS webmail via Microsoft Outlook 2010. UAMS offers Exchange ActiveSync users the ability to connect using Microsoft Outlook 2010,2013 or 2016.
Setup UAMS Webmail on Outlook 2010
UAMS OWA is based on the same code as Microsoft’s Office 365 Outlook Web Access (OWA). As a result, it may be easier for you to transition between them if you are already familiar with how one works.
To Add UAMS Webmail Server to Outlook 2010, complete the following steps –
1- Open Outlook. If you are not logged into UAMS, log in with your username and Password.
2- Click the Gear icon in the top right-hand corner of Outlook.
3- Click Account Settings.
4- Click Add a new email account under your name or email address at the bottom of the screen. A window with three options will pop up.
5- Choose POP or IMAP, whichever is required for your UAMS OWA account. If you are unsure which type to use, choose POP.
6- Enter the following information:
– Your Name (example “John Doe”)
– Email Address (your UAMS email address)
– Password (Password for UAMS OWA)
– Description (leave blank)
7- Click More Settings. The same window filled in with your UAMS Webmail settings appears before you get into the actual email interface.
8- Click the Outgoing Server tab. Ensure Use same settings as my Incoming Mail Server is selected and enter the following information:
– For SMTP server, enter smtp.uams.edu
– For Port number, enter 587. The port number is essential to get right because other mail servers may block attempts from your computer to use a different port than this one. You can choose it yourself if you don’t want to use the default port
9- Click Test Account Settings to ensure you entered all of the information correctly. If unsuccessful, check your username and Password for errors and make sure they are typed in lower case letters.
10- Click More Settings at the bottom.
11- Click the Outgoing Server tab again.
12- Click My outgoing server (SMTP) requires authentication, and then under SMTP Authentication, select Password from the drop-down menu.
– For Use the same settings as my incoming mail server, select it.
– Enter your UAMS OWA password in the adjacent text box and click OK.
Outlook 2010 should now configure your UAMS Webmail account to work. To test this, click Send/Receive All Folders from the Home tab.
Suppose you receive a test email from Outlook. In that case, your account is configured correctly, and you can begin using webmail just as you would on another computer or mobile device.
Setup Office 365 Exchange email on an Apple iPhone
1. If this is the first email account on your iPhone, tap Mail. Otherwise, tap Settings > Mail, Contacts, Calendars > Add Account.
2. Tap Settings > Mail, Contacts, Calendars > Add Account.
3. Tap Microsoft Exchange in settings for a new email account you want to add to your phone
4. You don’t need to type anything in the Domain box when creating a new account for Microsoft Exchange.
5. Tap on the upper-right corner of your screen. Your mail program will try to find the settings it needs to set up your account. Go to step 6 if your mail program finds these settings.
- If your iPhone can’t find your settings, you’ll need to look up the Exchange ActiveSync server name manually.
- In the Server box, enter your server name:
- – You should use outlook.office365.com as the Server name
- Once you have entered this Server Name, tap Next.
6. Choose what information you want to synchronize between your account and your device. It is best to pick Mail, Contacts, and Calendar by default.
7. If you’re prompted to create a passcode, tap the continue button and type a numeric passcode for security reasons. You can’t do anything without it!
So there you have it – how to log into UAMS Webmail. If you think any of the instructions are missing, wrong, or otherwise in need of improvement, let us know in the comment.
Read:
DMACC Webmail – Login & Features








