Hargray Webmail – Login & Email Settings
Hargray offers local TV cable, phone, and internet services in South Carolina and Georgia. Hargray started offering the television cable service in 1980, and by 2000, wireless phone and high-speed Internet services.
Hargray provides an Email service as Webmail for Hargray customers. Using the Hargray Webmail service, customers can send and receive an e-mail from any device, anywhere. Hargray.com webmail provides POP3 and IMAP compatibility to set up the webmail account on a third-party email client like Outlook.
We will look at this in detail further in this article.
Hargray Webmail Login
You can access your webmail account using any web browser and set it up on your personal computer using an email client software such as Outlook.
Hargray Webmail Login using Web Browser
To access the Hargray webmail email login page using a web browser, follow these simple steps –
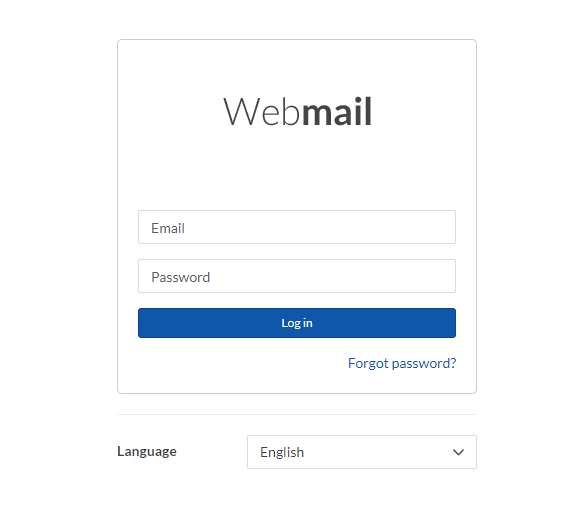
1- Open your browser and go to https://webmail.hargray.com/#/login.
2- Enter your Hargray email and password.
3- Click on “Login” to open your webmail account.
Hargray Webmail Login using Outlook App
To access your Hargray webmail on your personal computer (desktop) or smartphone, you need to install and configure the Outlook app on your device.
If you don’t have the Outlook app installed on your device, you can install it from office.com. When you have successfully installed it on your device, follow these steps –
1- Open your Outlook app and click on “File → Info → Add account“.
(The Outlook-Assistant for setting up a new account will open up.)
2- Enter your Hargray email address to add your account.
3- Click on “Advanced options” and check the box for “Let me set up my account manually“.
4- Click on Connect.
5- Choose the account type POP.
6- A POP Account Settings window will open up.
7- Here, you need to enter Incoming, Outgoing server, and Port details.
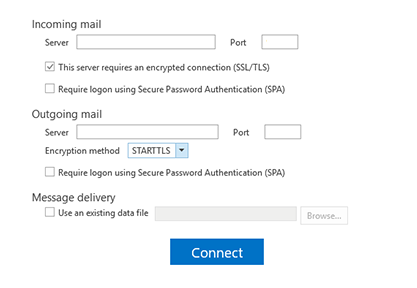
Hargray Webmail Settings
Use the following Hargray Email settings –
Incoming Server
(This server requires an encrypted connection (SSL/TLS))
- POP3 – secure28.carrierzone.com
- IMAP – secure28.carrierzone.com
Incoming Port
- POP3 – 995 (SSL Enabled)
- IMAP – 993 (SSL Enabled)
Outgoing Server
(This server requires an encryption method STARTTLS -recommended)
- POP3 – secure28.carrierzone.com
- IMAP – secure28.carrierzone.com
Outgoing Port
- POP3 – 465 (SSL Enabled)
- IMAP – 465 (SSL Enabled)
8- Click on Connect.
9- A login dialog will open up.
10- Enter your Hargray email address and password.
11- Check the option “Save the password in your password list” and click on “OK“.
12- Now, Outlook will retrieve all emails from your Hargray webmail to your Outlook mailbox.
Note: We have provided the above configuration instructions for Outlook 2016.
Forward my Hargray Webmail to another Email Address
Unfortunately, you can’t forward the webmail emails using the browser to another email address, but you can do it easily using the Outlook app.
So if you are using the Outlook app for the Hargray webmail, follow these simple steps-
1- Click on the “Settings” icon in the Outlook app toolbar.
2- Click on “View all Outlook settings”.
3- In the Settings dialog box, select Mail > Forwarding.
4- Enter the email address where you want to receive forwarded emails and check the “Enable forwarding” check box.
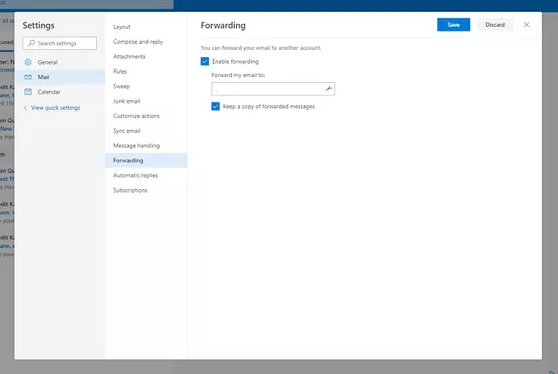
5- Now click on “Save“.
Note: If you want to keep a copy of the forwarded emails in your Outlook app, check the “Keep a copy of forwarded messages” check box.
This is how you can log in to your Hargray webmail account and set up the Outlook app to access webmail on your computer and smartphone.
Read:
Rush Webmail – Login & OWA Access
UC Denver Webmail – Login & Outlook Setup








