PenTeleData Webmail – PTD Webmail Login & Server Settings
PenTeleData company provides a webmail service, which is generally known as PTD Webmail. You can access the PenTeleData Webmail by just visiting the main webpage of PTD Ptd.net Webmail or directly by the URL http://promail.ptd.net.
PenTeleData, also known as PTD, is an Internet Access Provider founded in 1994 in Palmerton, Pennsylvania, Unites States. The primary purpose of founding PTD was to provide fast internet access to people but at an affordable cost.
However, currently, they are providing cost-effective Business voice solutions, Internet services for small, medium, and extensive business customers, Network and security solutions, and dedicated Ethernet connectivity solutions for customers.
In this article, we are mainly focusing on this webmail. Next, let us take a look at how to do the PenTeleData Webmail login.
What Is PenTeleData or PTD Webmail?
PTD Webmail is a web-based email client where users can access and manage the emails of their accounts. So, the PenTeleData Webmail Promail is the web-based email client provided by the PenTeleData company. They use their own “ptd.net” domain for email accounts.
PTD Webmail Login / PenTeleData Webmail Login / Ptd.net Login
There are several methods to access ptd.net webmail login page and do the PTD Webmail Sign in process . When you visit the PTD Website (www.ptd.net), there will be a “My Webmail” tab.
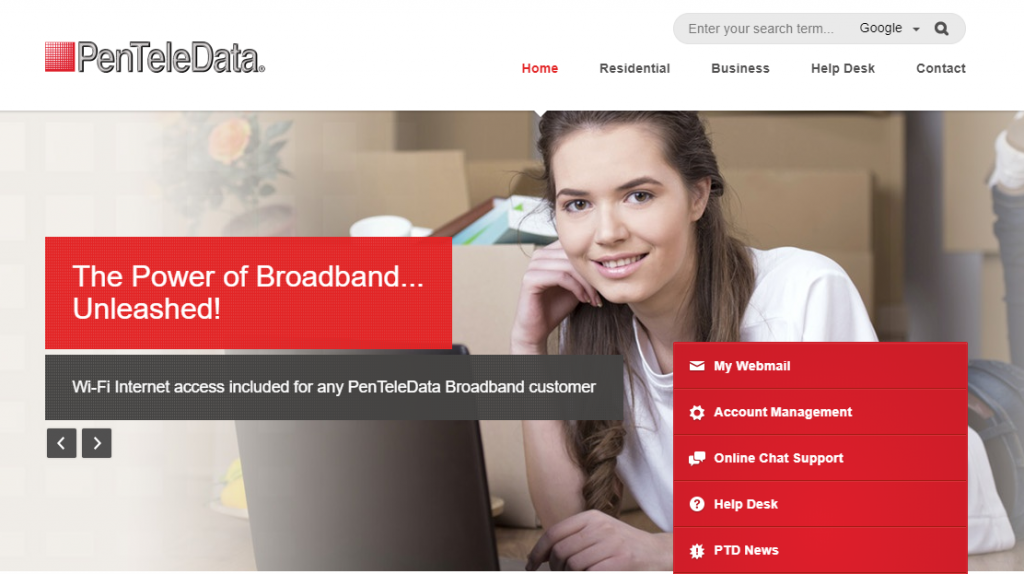
Click it, and it will redirect you to the webmail login page. Either you can use http://promail.ptd.net or http://promail-legacy.ptd.net/zimbra and access the login page directly.
Also, when you enter the URL http://webmail.ptd.net you will be redirected to the same login page you can access from the first method.
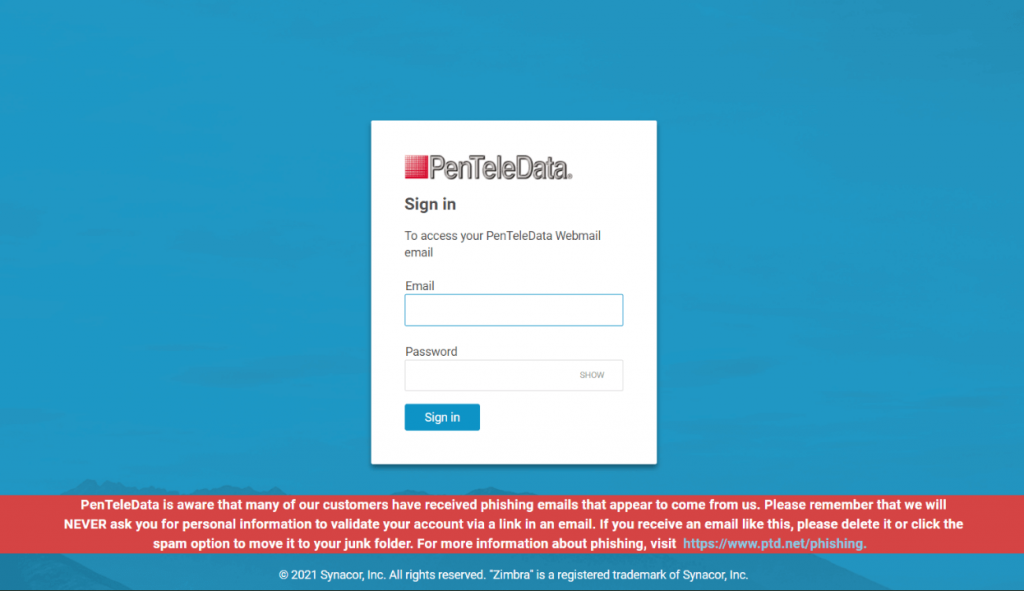
After you are prompted to the log-in page of Webmail PTD, log in to email can be done as follows.
- Enter the username in the first text box. The username is the whole text in your ptd.net email address before the “@” symbol.
- Enter the correct password for your account. By the “SHOW” option, it is possible to make the password you entered visibly.
- Click the “Sign in” button to access your webmail account.
(PenTeleData) PTD Webmail Forgot Password
Did you forget the password to your PenTeleData email account? Do not worry! It is easy to recover your account back. But since PTD accounts are secured, you cannot do that through the internet. All you should do is contact the Customer Service Department of PenTeleData company at (800) 281-3564.
PTD Webmail Password Change
To change the password, please follow these steps.
- First of all, go to the PTD main webpage (ptd.net).
- There is an “Account Management” tab and click it.
- Then you are prompted to the “Customer Account Interface” page.
- Here you should enter your username and current password of your PTD account, of which you need to change the password and click the “Log in” button.
- If you enter the valid credentials, you will be logged in successfully.
- After logging in to your account, click on the “Change Password” option, and there you can reset your password easily.
(Note: If you forgot the current password, first you need to contact the Customer Service Department through the above telephone number.)
PTD Webmail Setup
PTD Webmail / Email IMAP Settings
We already mentioned how to access PTD Webmail through a web browser. Under this topic, we will look at the method to set your account up on standard email clients software and the PTD Email IMAP server settings.
First of all, note down the below server information and enter it as we ask you to.
- Incoming/Host-name IMAP – “promail.ptd.net.”
- Port – “143”
- Outgoing/Host-name SMTP – “promail.ptd.net”.
- Port – “587” or “25”.
- Authentication of SMTP is needed for the procedure.
Setting up on Windows 10 Mail App
1. Open the Mail App on your Windows 10 device.
2. Click Settings in the bottom left corner.
3. Go to Manage accounts and then to Add account.
4. Then, you will see the “Choose an account” window and find the “Advanced setup” option at the bottom and click it.
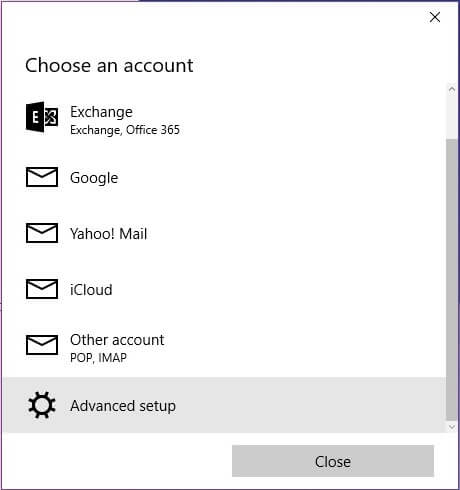
5. Select “Internet email” as the type of account.
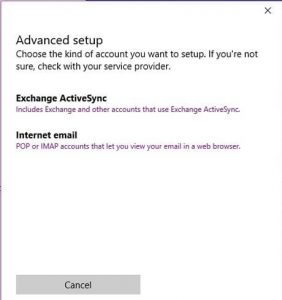
6. Next, you need to provide information regarding the PTD account.
-
- Account name – Enter your PTD email.
- Your name – Enter the name you want to have appeared in emails.
- Incoming email server – Type “promail.pts.net.”
- Account type – Select IMAP4 from the menu.
- Username – Enter the first part (before @ptd.net) of the email.
- Password – Enter the correct password of your PenTeleData account.
- Outgoing (SMTP) mail server – Type “promail.ptd.net”
- Check the “Outgoing server requires authentication” box.
- Check the “Use the same username and password for sending email” box.
- Uncheck the “Require SSL for incoming/outgoing email” boxes.
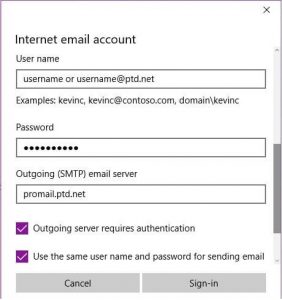
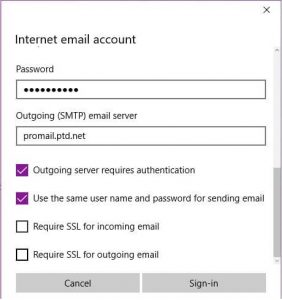
7. Click on the “Sign in” button.
8. Click “Done,” and you have successfully logged in to your PTD account on Windows Mail App.
Setting up on Outlook 2016 for Windows
Please go through the following steps to set up your ptd.net email on Outlook 2016 with an IMAP connection.
1. Open Microsoft Outlook on your Windows PC.
2. If you have already signed into Outlook with a different account, go to the “File” menu and click “Add Account.”
(Note: If you are new to Outlook, you will be asked to enter your credentials to the account directly when opening the application.)
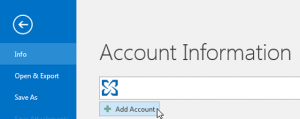
3. In the “Add Account” window, select “Manually configure server settings or additional server types” and click the “Next” button.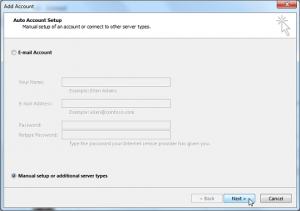
4. Select “POP or IMAP” and click the “Next” button.
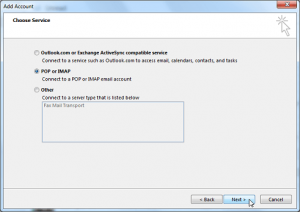
5. In the next window, you have to provide information related to your account.
-
- Your name – Enter your name as you like to appear on emails.
- Email Address – Enter your PenTeleData email address (use lower case letters)
- Select “IMAP” from the “Account Type” drop-down menu.
- Incoming mail server – Enter “promail.ptd.net”
- Outgoing mail server – Enter “promail.ptd.net”
- Username – You will see the email address you entered here and delete the “@ptd.net” part from that.
- Password – Enter the correct password of your PenTeleData account.
(Note: make sure you enter the upper-case and lower-case letters correctly because these are case sensitive.)
6. Then click on the “More Settings” button at the bottom right.
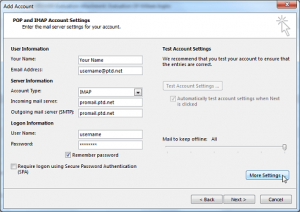
7. “Internet E-mail Settings” window will be opened, and go to the “Outgoing Server” tab.
8. Check the “My Outgoing Server (SMTP) requires authentication” box and select “Use same settings as my incoming mail server” under that.
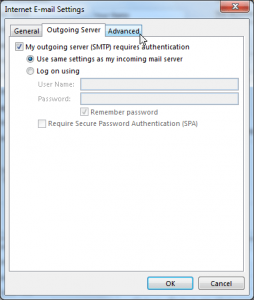
9. After that, go to the “Advanced” tab and enter the following.
-
- The outgoing server (SMTP) is 587
10. Click the “OK” button, and It will open the “Add Account” window again. Then click “Next.”
11. Outlook will check and test the information you entered. If no errors occur, close the test window and finish.
Setting up on Outlook 2011 for Mac
1. Open Outlook 2011 on your Mac device.
2. Click the “Add account” and then select “E-mail Account.”
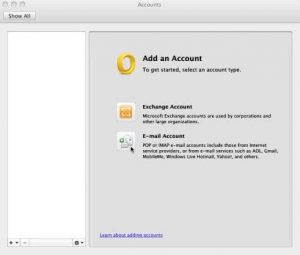
3. In the next window, you have to enter your account’s login and other details.
-
- Email address – Enter your PenTeleData email address.
- Password – Enter the correct password of your PenTeleData account.
- Username – Enter the first part (before @ptd.net) of your email address.
- Account type – Select “IMAP4” from the menu.
- Incoming server – Type “promail.pts.net.”
- Outgoing server – Type “promail.ptd.net.”
- Check the “Override default port” box and then enter “587” as the port.
4. Click the “Add Account” button on the bottom right of the window.
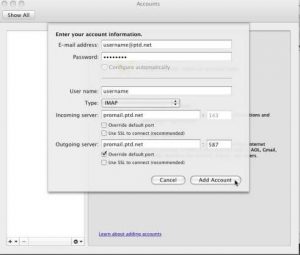
5. Click on the “ More Options” button you see at the bottom.
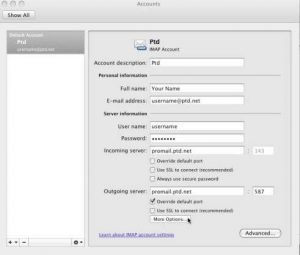
6. Next, a new window will be opened with the heading “Settings for: promail.ptd.net”. Choose “Username and Password” from the drop-down menu under “Authentication” and fill username and password in relevant fields.
Then click “OK”.
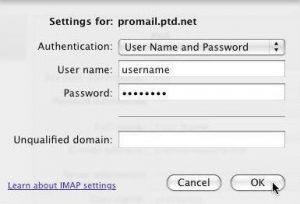
7. After that, the previous window will be opened and closed the window.
8. Now, you successfully have set up a PenTeleData account on your device.
PTD Webmail Problems (FAQs) –
1. How to import contacts to PTD Webmail?
- First, you have to create a comma-separated (.csv) file or .vcf file containing the contacts you need to import.
- Then log in to the PenTeleData Webmail and go to “Contacts > Display Name > Import/Export.”
- Click “Import” and find the .csf or .vcf file you created and click “Open.”
- Then click “Import” and wait till the process is complete.
2. How to export contacts from PTD Webmail?
You can export contacts as a CSV, LDIF, or VCF file if you already have contacts in your account.
- Go to “Contacts > Display Name > Import/Export,” select the format and click “Export.”
- You will receive a pop-up “Opening contact,” and choose “Save File,” and then “OK.”
3. How to mark emails as not spam in PTD Webmail?
- Log in to your PTD Webmail account.
- Then go to the “Junk Folder.”
- Scroll and find the message you want to mark as not spam.
- Select the “Not Junk” button at the top of the page.
Now the message is no longer marked as spam.
4. How to delete all emails on PTD Webmail?
- Log in to your PTD Webmail account.
- Here you can see a list of received messages and a check box above the list. Check it, and it will select your all messages.
- Click the “Delete” button on the right side.
5. How to stop PTD Webmail from labeling spam?
- Log in to your PTD Webmail account.
- Go to “Preferences” and then to “Mail” from the navigation menu.
- Go to the “Spam Mail Option.”
- Enter the email address you want to avoid the messages being labeled as spam and click “Add.”
- Click “Save.”
Conclusion
In this article, we were looking at the Webmail provided by PenTeleData Company. Reading this article will give the reader a good knowledge of using PTD Webmail, including PTD Webmail login, PTD Email server settings upon devices, FAQs, and more.
Read:
CU Denver Webmail – Login & Outlook Setup
Optimum Webmail – Login & Email Settings








