How to Log into iiNet Webmail? An All-Inclusive Guide for Your iiNet Email Account
iiNet Webmail is a free email service provided by iiNet. It is a web-based email client that allows you to access your email from anywhere with an internet connection. It has the following features:
- It is easy to use and navigate.
- It offers a variety of features, such as email filters, spam protection, and the ability to create folders and labels.
- It is secure and reliable.
- It is compatible with all major browsers.
The list would be endless if I were to mention all the features that this email service has to offer to its users. Now, if you want to know how to do the iiNet Webmail login, how to add webmail to Gmail, and access other settings that will help you manage your account, jump right into the article below.
How to Log into iiNet Webmail?
With the above-stated features of iiNet Webmail, you must be tempted to know how you can access your email account. Well, you need not wait anymore. Below are instructions on how you do the iiNet Webmail:
- First off, to log into your iiNet Webmail account, open the browser and go to the iiNet Webmail login page.
- After you have reached the page, fill in your email address in the first field, Email.
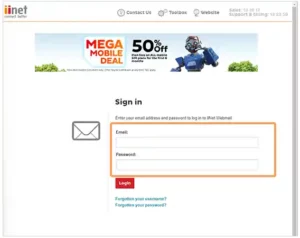
- Then, in the Password field, fill in your account’s password.
- Finally, to enter your account, click on the Login button.
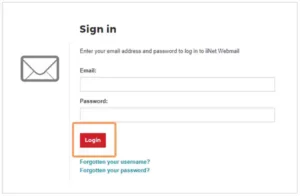
Once you are logged in, you will be able to access your email, send and receive emails, and manage your email settings. In order to know how you can do that, read the next section.
Steps to Login iiNet Webmail Account on Gmail
Most of us use Gmail as our first option to access different email accounts. It has loads of features, like allowing the download of all the emails from webmail, spam protection, etc., that make it our first choice.
So, if you have Gmail on your device and want to do the iiNet Webmail mobile login, then go through the instructions given further:
- Open your Gmail app and tap on the menu icon.
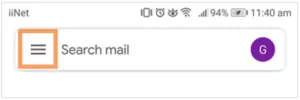
- From the side menu that opens, tap on the Settings option.
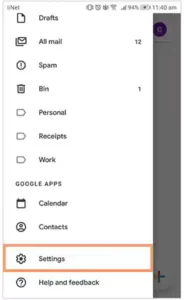
- On the following page, select Add Account.
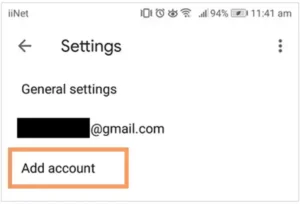
- Tap on the Other option.
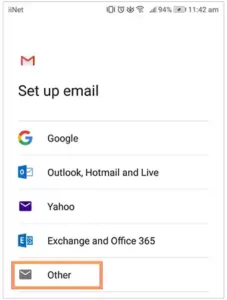
- Enter your iiNet email address in the given text field and tap Next.
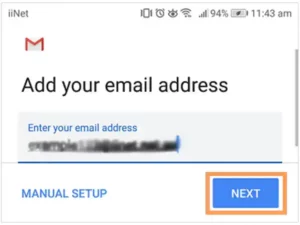
- Select the Personal (IMAP) option on the next screen.
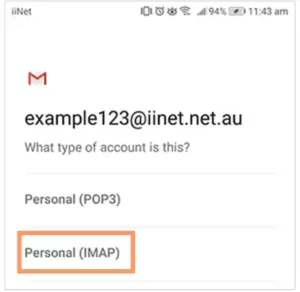
- Then, type your account’s password in the provided field and tap Next.
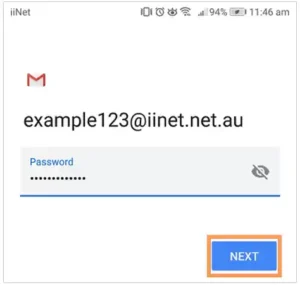
- On the next page, you have to enter your username (your email address), your account password in the Password field, and mail.iinet.net.au in the Server text area. Tap Next.
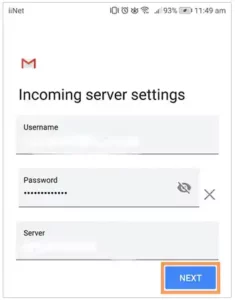
- Next, in the Outgoing Server Settings, again fill in your email address and password in their respective fields. In the SMTP Server section, type mail.iinet.net.au, 587 in the Port field, and select STARTTLS in Security Type. Tap Next.
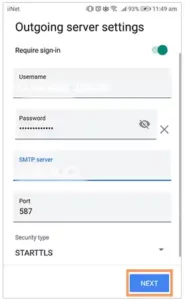
- Select Account Options according to your preference and tap Next.
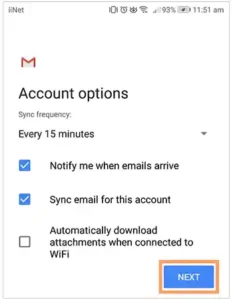
- At last, type in your email address in the Account Name section and your name in the Your Name field, and tap Next.
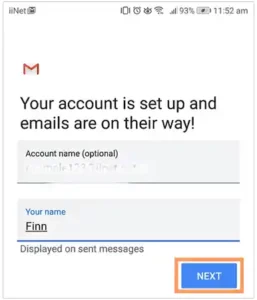
How to Access and Send Emails Using Your iiNet Webmail Account?
After you have gone through the above iiNet login email process and entered your account, you may first want to access your email. So, in order to get your hands on the email, click on the Inbox tab. Now, you will see a list of all of your emails.
Now, to read an email, click on the subject line. If you want to send a reply, simply click on the Reply button, type in the message, and send. However, if you’re going to forward that email, click on the Forward button.
Accessing and replying is very simple in iinet.webmail, sending an email is just as effortless. To send an email, you have to click on the Compose button. Then, you will be prompted to enter the recipient’s email address, the subject of the email, and the body of the email. After you have entered all of the information, click on the Send button.
To delete an email, click on the “Delete” button.
How to Change Your iiNet Webmail Settings?
iiNet Web Mail is an incredible webmail service that provides you with a lot of options to set up your email account. In order to access the settings of your iiNet Webmail account, follow the steps given below:
- Using the steps given above in the section, do the iiNet login webmail.
- After you have signed into your account, click on the Home button in the top left corner of the screen.
- Next, click on the settings icon present at the bottom of the following page.
- Thereafter, the Settings window will open, where you can access and change the following settings:
- Account Name: This is the email address that you use to access Webmail.
- Quota: This indicator indicates how much storage space is left for your email account. An iiNet Group email account has a maximum mailbox size of 1GB.
- Real Name: Here, you can change your name exactly how you want it to appear on every email you send.
- Reply To: In this setting, you can select a different reply email address than the one you use for your standard login. Further, the replies to emails you have sent will instead be sent to that address.
- Display Email Images: Toggle this option to enable or prevent automatic image display in emails.
- Save Draft Automatically: Turn on and off this option to allow or prevent automatic draft saving while writing emails.
- Notifications: Enable these settings to customize the alerting methods for new emails.
- Delete Trash on Logout: Turn this button on or off to allow or deactivate the automatic deletion of all emails in the Trash folder once you log out of Webmail.
- Default View: To change the appearance of your Webmail inbox, choose either the 2-Pane or 3-Pane option from the drop-down menu.
- Enable Message Preview: By enabling this setting, you will see a message preview. However, if you don’t want that, turn the toggle button off.
- Enable Preview Popup Plugin: Toggle this switch to enable or disable the preview popup plugin for the 3-Pane view. This disables static email previews in favor of previews that appear in popup windows when you hover your cursor over each email. After changing this setting, you are required to refresh the web page to apply the change.
- Interface Language: Choose your preferred language for the iiNetWebmail interface’s major buttons.
- Date Display: With this option, you can choose the format for displaying the “received” date of emails in your inbox.
- Messages on each page: Choose how many messages to display on each page in your inbox.
- Timezone: Indicate your location’s time zone.
- Signature: You can enter a message here that will be appended to the end of every email you send using your iiNet Webmail. Your signature can be simple text or HTML, but only one signature can be made.
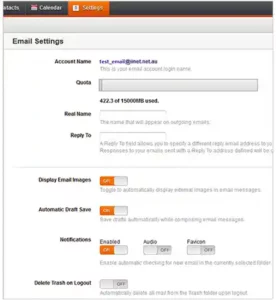
Exporting and Importing Contacts in iiNet Webmail Account
iiNet Webmail is great! Just like any high-end email service like Gmail, Outlook, Optimum Webmail, etc., it also allows you to export contacts from your account along with giving you the capability to import them as well. In order to know how this is done, given below are the steps for the same:
Exporting:
- Begin by opening the browser and signing into your Webmail account.
- In your email account, click on the Contacts tab in the top toolbar.
- Now, the contacts page will open, where you have to select all the contacts that you want to export.
- Then, click on the Export button.
- After that, click on the Save File option, and then click OK.
- Finally, select the location on your device where you want to save the .vcf file (vCard) and give it a name. And click Save to finish the process.
Importing:
- Again, launch the browser and sign into your iiNet Webmail account.
- From the top toolbar, select the Contacts tab.
- This will open the Contacts page, where you have to click on the Import button.
- Now, in the browsing window, move to the location where your .vcf (vCard) file is saved, and select it.
- At last, click on the Open button to start the contacts import.
Set up iiNet Email Forwarding
In your iiNet Web Mail account, you can also turn on the setting to forward all the emails received in the inbox to another email address. Instructions given below will let you know how to do that:
- First off, open the browser and sign in to iiNet Webmail Toolbox.
- Then, from the left sidebar of the page that opens, click on the Manage Email option.
- Now, if you have more than one iiNet email account, you will see their list. Click on the Manage option next to the email account for which you want to set email forwarding.
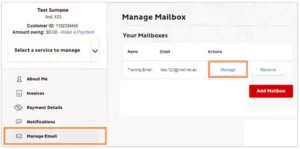
- Next, you will see the list of email settings. There, enter the email address to which you want to forward your email under the Email Forwarding section, and click on the Add button. The setting will be automatically saved, and your emails will be forwarded to the provided email address.
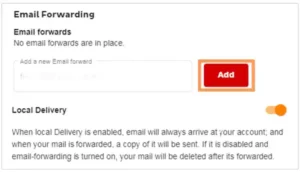
Note: If Local Delivery is enabled, a copy of the forwarded message will be left in the original inbox once it has been forwarded. When you turn off Local Delivery, the mail is removed from the originating inbox once it is forwarded. Choosing the latter option might keep your mailbox from exceeding the size limit.
- If you no longer want mail forwarding, just click the cross icon next to the destination email address. The changes will be automatically saved, and the emails will no longer be forwarded.
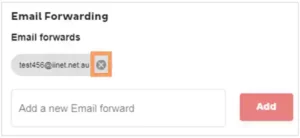
Some Other Tips to Use iiNet Webmail
Though, in the above section, we have provided you with pretty much every possible way you can manage your iiNet Webmail account, here are some additional tips that can make your experience more effortless:
- You can also access iiNet Webmail mobile login on your smartphone by using your native email apps like Gmail, Apple Mail, etc.
- You can set up email alerts to be notified when you receive new emails.
- You can create email filters to automatically sort your emails and prevent spam filters from landing in your inbox.
- You can use iiNet Webmail to access your email from other email clients, such as Microsoft Outlook, which comes with a feature to find unread emails in Outlook. To do so, you need to set it up using mail server settings, which are given below:
| Incoming Server – IMAP | Incoming Server – POP | Outgoing Server – SMTP |
|
|
|
Sources:
Read More:








