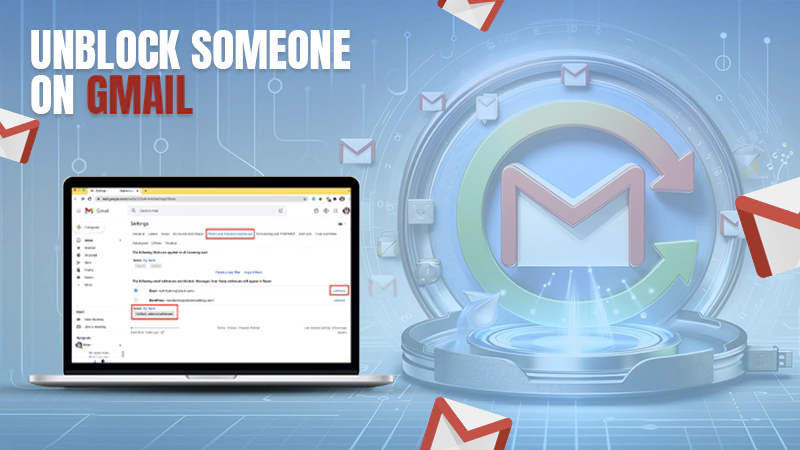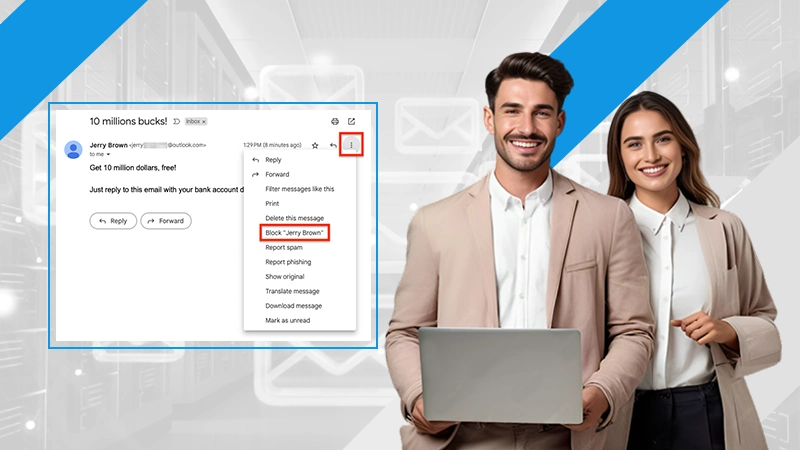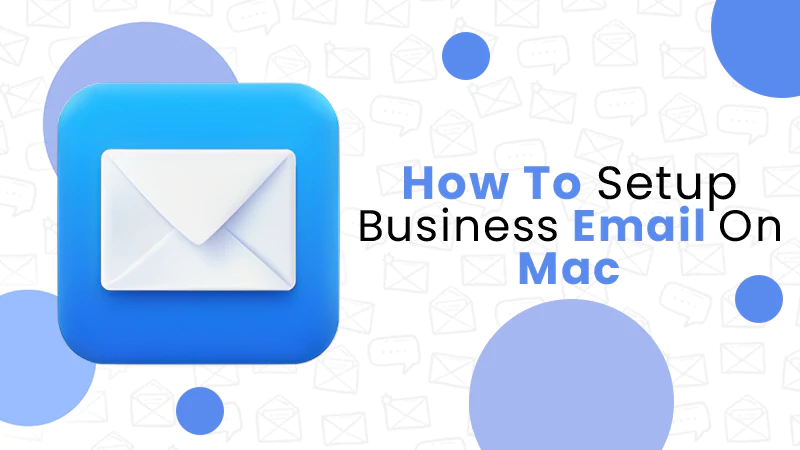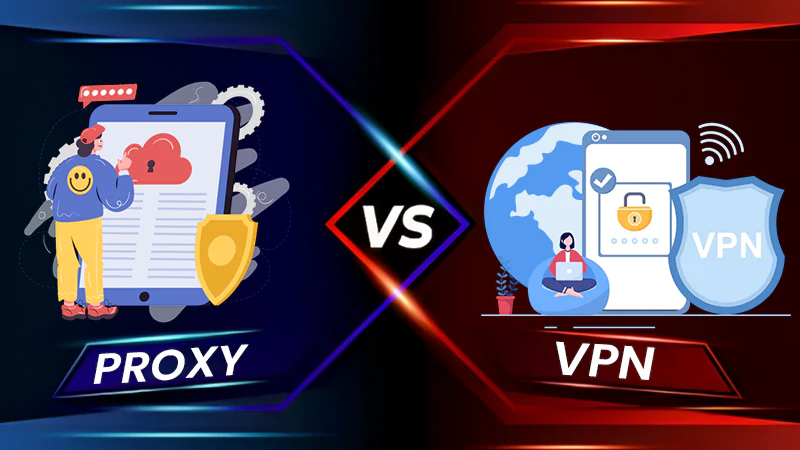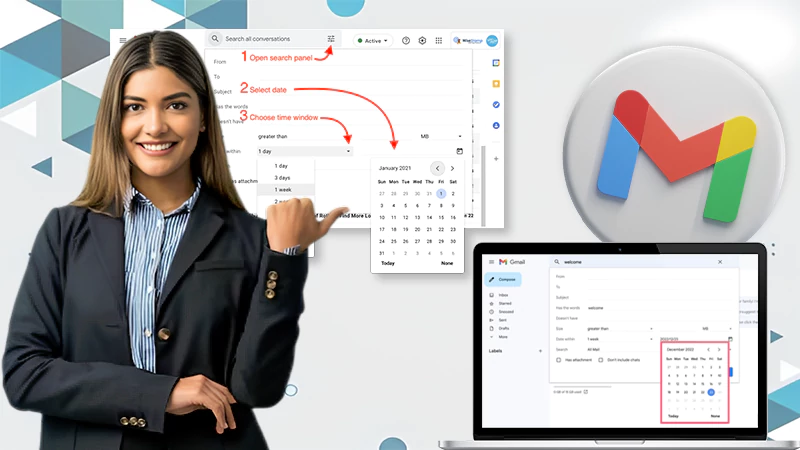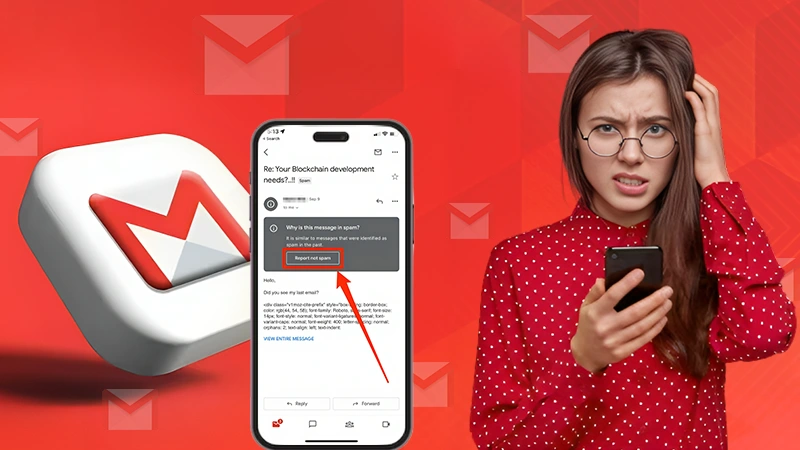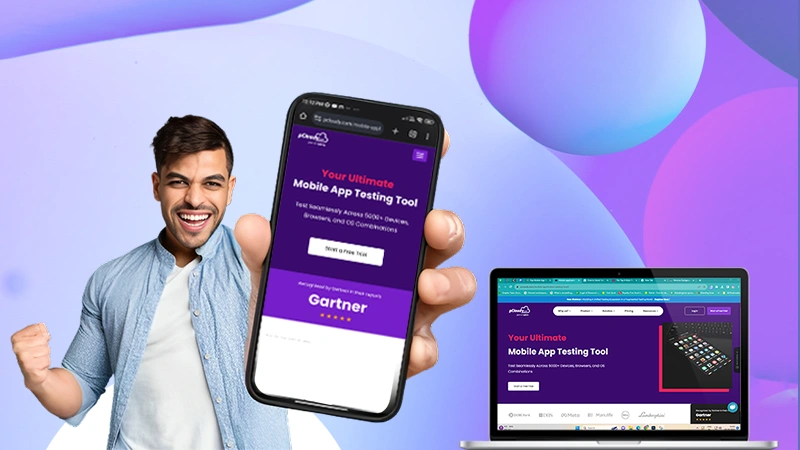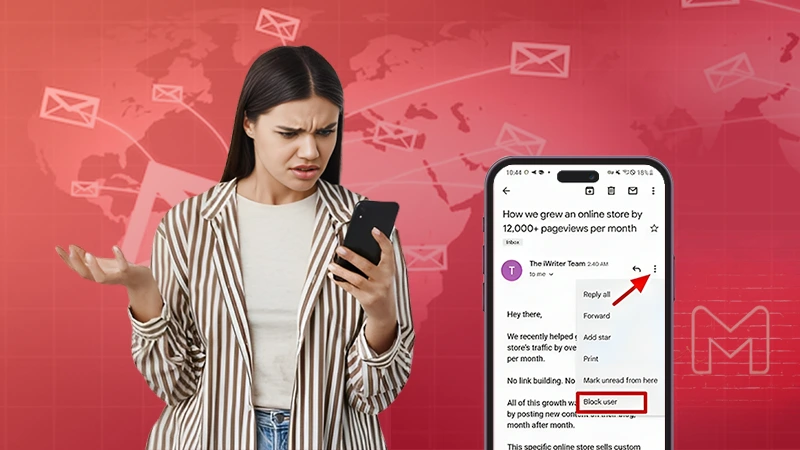How To Add Webmail To Gmail?
How To Add Webmail To Gmail? – Adding your webmail account to Gmail is a great way to keep all of your emails in one place. You can use the Gmail interface to send and receive emails with the email account you have created with your domain. You need to set up your domain’s email address as a POP3 and SMTP account in your Gmail account.
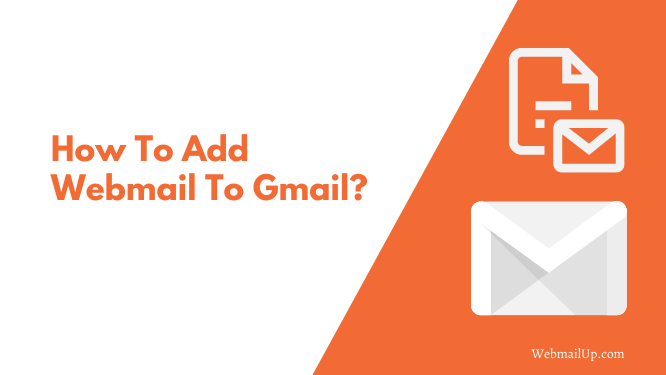
Configuring Gmail Using POP3:
Gmail can be used as an email client. To make your webmail account available through Gmail, you need to add the mail server settings of your webmail account into Gmail by following the below steps:
1) Open a browser, go to Gmail.com and log in to your account.
2) Click on the Settings Gear icon in the window’s top right corner and select Settings from the menu.
3) In the Settings window, click on the Account and Import tab.
4) In the Accounts and Import tab, scroll down to the Other Email Addresses section and click on Add a mail account.
5) A new window will be opened for you wherein it is asking to enter the email address that you want ton to add.
6) Click the Next button.
7) Select the option “Import emails from my other account (POP3)”.
8) Enter your email address in the Username and password of your email account in the Password field.
9) Enter the POP mail server settings and Port of your webmail account
10) Click on the Add Account button.
11) Lastly, check the box “Leave a copy of retrieved messages on the server” if you want to keep all your emails sent from Gmail in both Gmail and webmail accounts.
Gmail will try to verify the settings that you have provided. If it is successful, you will add your webmail account to Gmail, and all the emails from that account will start appearing in the Inbox folder in Gmail.
Configuring Gmail Using SMTP:
If you want to send emails from your webmail account using Gmail, you need to configure the SMTP settings of your webmail account. Your webmail provider usually provides the SMTP server settings.
To configure the SMTP settings in Gmail, follow these steps:
1) Log into your Gmail account.
2) Click on the Settings Gear icon in the window’s top right corner and select Settings from the menu.
3) In the Settings window, click on the Accounts and Import tab, scroll down to the Other Email Addresses section and click on Send mail as a new link.
4) A new window will be opened for you in which it will ask you to enter the email address that you want to use as your sender id.
5) Enter your email address and click on the Next button.
6) Select the option “Send through my other mail account (SMTP).”
7) Enter your SMTP server name in the field provided.
8) Enter the Port number of your webmail account.
9) Click on Add Account button to add your webmail account in Gmail.
10) Check the option “Treat as an alias” if you want to create a copy of all emails sent from this account in your primary Gmail account.
11) Click on the Next button.
12) Lastly, click on the “Send Verification” to send a verification mail from this new address to your primary email address.
13) Once you receive the verification message, click on the Verify button given below that particular email address in the Other Email Addresses section.
14) Your webmail account is successfully added to Gmail, and you can use Gmail as your primary email client for this new email address you added to your Gmail account.
How To Add Webmail To Gmail App?
You can also access your webmail account’s emails using Gmail app on Android or iOS devices. But many people still want to use the web version of Gmail instead of mobile apps for their Gmail account.
This post will explain how you can add webmail to the Gmail app and access your email using the Gmail app.
1) Open the Gmail app and tap on the Menu button located in the top left corner of the screen.
2) Tap on the Settings icon and select Settings from the menu.
3) Scroll down and tap on Add Account.
4) Select Other and then tap on Add Mail Account.
5) Enter your email address and then tap on Next.
6) Select POP3 and then tap on Next.
7) Enter your password and then tap on Next.
8) Enter the following Incoming Mail Server and Outgoing Mail Server information and then tap on Next.
- Incoming Mail Server: mail.yourdomain.com
- Outgoing Mail Server: mail.yourdomain.com
9) Choose Syns frequency and then Every 15 minutes and then Tap on Next.
10) Tap on Finish, and then your Webmail account will be added to the Gmail app.
Now, you have successfully added your webmail account to the Gmail app. You can now access your email using the Gmail app. You can also compose new emails, reply to existing emails, forward and delete emails from the webmail interface.
In this article, I have explained with the help of detailed step-by-step instructions. Now you can add webmail to your Gmail account without any difficulty and with ease.
It is easy to add webmail to your Gmail. You need to add webmail POP3 settings to your Gmail account. In this article, I have explained with the help of a step by step instructions.
Read:
Email vs Gmail : What’s the Difference?