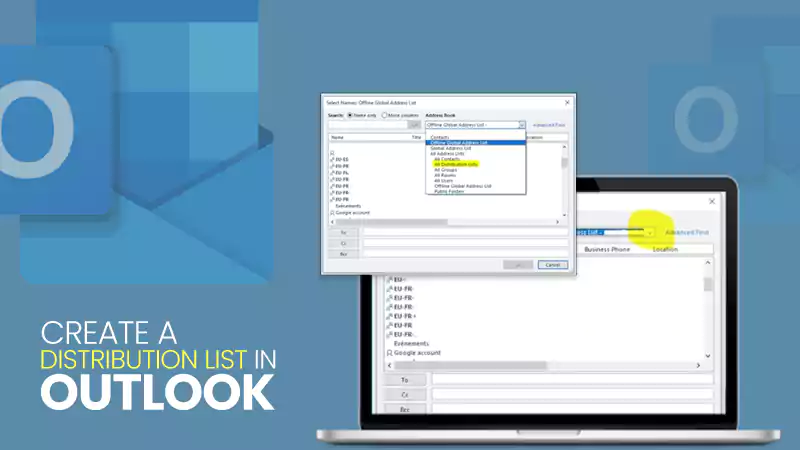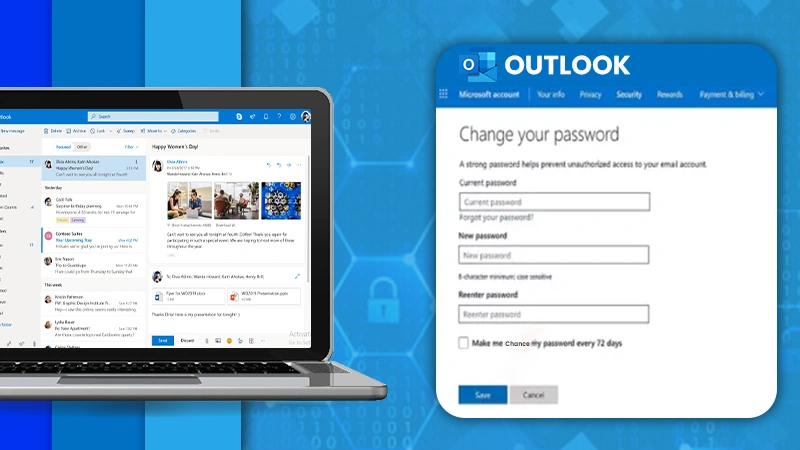How to Find Unread Emails in Outlook? Simple Ways to Filter Unread Emails in Outlook
Microsoft Outlook is undoubtedly one of the best email clients. Whether you want to create a distribution list in Outlook, set up an email account, or create different rules for your email workflow, this email client has got you covered.
The very interactive and easy-to-use user interface of the Outlook application makes all your tasks even more effortless. And therefore, you will be able to learn how to find unread emails in Outlook without breaking a sweat.
Other than just filtering unread emails, Outlook also allows you to create a folder only for the purpose of holding the messages you haven’t read. Further, with Outlook’s advanced filtration techniques, you will be able to find unread emails in Outlook between specific dates, from particular senders, with a certain subject line, and much more.
So, in order to know how you can achieve this all, jump right into the write-up below.
Steps to Find Unread Emails in Outlook
Are you wondering how to find unread emails in Outlook? Well, the process of doing so is effortless if you precisely follow the steps given below:
In Outlook for Windows:
Method-1:
- Open the Outlook email client on your system.
- From the left side pane of your Outlook dashboard, go to Inbox or any other folder in which you want to view unread emails.
- Click on the Filter icon present at the top of the email list that will appear.
- A menu will open next; there, you have to click on the Unread Mail option, and you will see all your unread emails in Outlook.
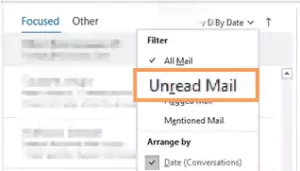
Note: To clear out the filter and see all the emails, click on the Filter again and select the All Mail option from the menu.
Method-2:
- First off, open the Outlook app on your system.
- Now, open the folder in which you want to view unread emails in your Outlook.
- Go to the Home tab, and then move to the Find group.
- There, click on the Filter Email option, and from the drop-down menu, select the Unread option.
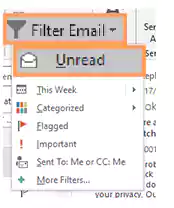
- Finally, you will see the list of unread emails from that folder on your screen.
Method-3:
- Launch the Outlook app on your computer.
- Visit the folder in which you want to see the unread emails.
- Now, in the search bar of Outlook, type the following command: isread:no.
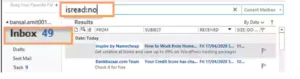
- After typing it, hit the Enter key, and you will see the list of unread messages from that folder appears on your screen.
Note: From the drop-down menu next to the search bar, you can select a different category of folders you want the command to apply.
In Outlook Web App:
- On your browser, go to the outlook.com website, and sign into your Outlook account. If you don’t remember the password, first go through the steps to change your Outlook password, & then again, try to log in.
- Now, from the left sidebar of your Outlook dashboard, go to the folder where you want to find the unread emails.
- Then, click on the Filter option present above the list of emails.
- A menu will open, where you have to select the Unread option.
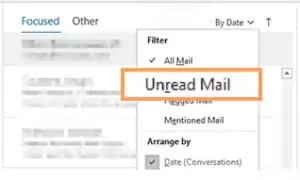
- This will bring forth all the unread messages from that folder in your Outlook.
Note: To clear out the Unread filter and view all the emails, simply click on the X icon next to the filter at the top of the email list.
In Outlook for Mac:
- Open the Outlook app on your Mac.
- Go to your Outlook Inbox or any other folder in which you want to see the unread emails.
- From the top menu ribbon, click on the View menu.
- Click on the Filter By option from the menu, and select the Unread option. This will filter out the unread emails in that folder.
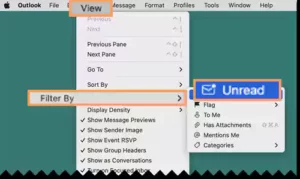
In Outlook Mobile App:
- On your phone, open the Outlook application.
- Move to Inbox or any other folder from which you want to see unread emails in Outlook.
- Then, tap on the Filter option present in the top right corner of the screen.
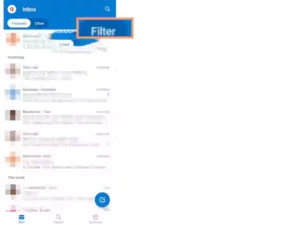
- A drop-down menu will appear. Select Unread from it. And this will bring forth all of your unread emails from that folder in your Outlook.
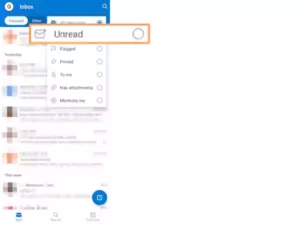
And with this done, you now know how to check unread emails in Outlook. If you want to know how to see only unread emails in Outlook? Well, you can make a folder for only unread emails. How? Jump to the next section.
Creating a Folder for Unread Emails in Outlook
Now that you have learned how to see unread emails in Outlook let’s take this the next step further by creating a folder of unread emails only. Yes, in Outlook, you can have a folder solely for the purpose of storing all your unread emails. By visiting this folder, you will see the emails that you haven’t read from different folders all in one place.
So, let’s jump into the process of finding unread emails in Outlook and storing them in a new folder:
- To begin with, launch the Outlook app on your system.
- From the left sidebar of your Outlook dashboard, click on any existing folder, like Inbox.
- Then, go to the Folder tab, and inside it, click on the New Search Folder option.
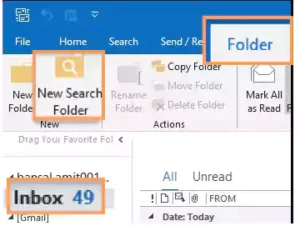
- After that, a New Search Folder window will appear. There, click on the Unread Mail option in the Reading Mail section. Also, ensure that the email account for which you want to create the folder is selected in the Search Mail In option.
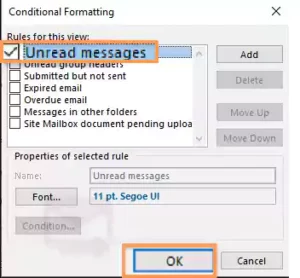
- Then, click on the OK button.
As soon as you click OK, you will see that a new folder, named Unread Mail, appears in your folder’s list in the left sidebar of Outlook. By opening that folder, you will see all of your unread messages in Outlook. Also, keep in mind that as soon as you open an email from the Unread Folder, it will be removed from there, as it will be considered read.
How to View Only Unread Messages in Outlook?
If you don’t want to have a separate folder for unread emails but want to know how to see only Unread emails in Outlook and nothing else from a selected folder, then this is the method for you.
By following the steps given below, all the messages that you haven’t read will appear in the selected folder, and you won’t see any read messages:
- Open the Outlook program on your system, and open the folder in which you want to find the Unread emails.
- Go to the View tab from the top menu ribbon, and click on the View Settings option.
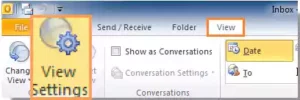
- A menu will open, click on Current View and then select the Customize Current View option.
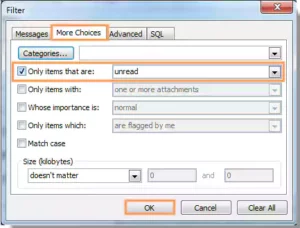
- This will open the Advanced View Settings window, where you have to click on the Filter button.
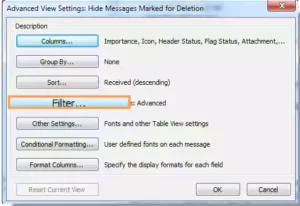
- Further, the Filter window will open. Go to the More Choices tab in it, check the Only Items That Are option, and then select Unread from the drop-down. Then, hit OK.
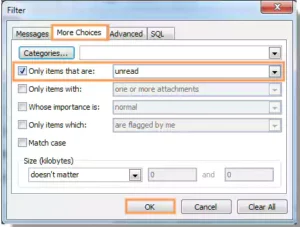
- This will take you to the previous window; again, click OK there, and the settings will be applied to the selected folder.
Note: If the selected folder has no unread messages, you won’t see anything in that folder. Also, if there are some unread messages, it is all you are going to see. NO READ MESSAGES WILL APPEAR IN THAT FOLDER unless you again change the View Settings to Messages (View > View Settings > Current View > Messages).
How to View Unread Messages from Specific Recipients in Outlook?
You may receive hundreds of emails per day, most of which are promotional, and you don’t even care about opening them at all. But have you missed reading important emails lost in this whole load of spam emails you receive every day?
Well, if you know who the sender of the email is, you can overcome this difficulty and easily find your important unread emails.
In this section, you will learn how to search for unread emails in Outlook from specific senders. So, without further delay, let’s see the process for the same:
- Launch the Outlook app.
- Now, click on the search bar displayed at the top of the screen.
- In the search bar, type “isread: no” (without quotes).
- After that, several filter options will appear on your screen below the search bar. From there, click on FROM. This will add an additional condition in the search bar, which will be as follows – from:“Sender Name”.
- In the “from” command in the search bar, replace the “Sender Name” with the name of the recipient whose emails you haven’t read.
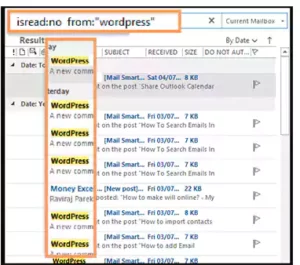
- And finally, hit Enter. As soon as you do so, the list of unread emails in Outlook from the specified sender will appear on your screen.
Filtering and Arranging Unread Emails in Outlook
In this part of this write-up, you are going to look at how to filter unread emails in Outlook since you know how to find them in the first place from the above sections. Well, filtering emails helps you arrange and sort them in the order you want.
Proper organization and filtration of your unread messages list will help you work more efficiently with your email client, as this will save you time in manually finding them.
This can help you see the most recent emails that you haven’t read or the oldest of them. Not only this, but you will be able to sort and arrange emails based on their types, sizes, attachments, subjects, and much more.
To know how this is done, go through the steps below:
- Again, begin by opening the Outlook app on your device.
- Now, go to the View tab from the top menu ribbon.
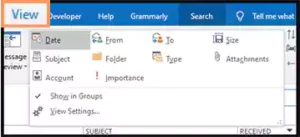
- And there, you will see several options you can use to filter your unread emails in Outlook.
Other than the aforesaid method, you can also filter the unread emails by typing commands in the search bar.
Like, in order to get unread emails between specific dates, you can type “isread: no received: mm/dd/yyyy…mm/dd/yyyy” (without quotes), or in order to get unread emails having specific subject lines, use this: “isread: no subject:Subject Line (or any work from the subject line)” (without quotes).
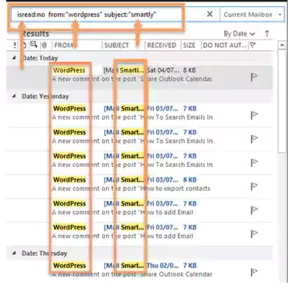
Bonus: Format your Unread Emails in Outlook
The difference between read and unread emails in Outlook is very minimal. They are so indifferent that you may pass the unread email as read and, hence, miss out on important information contained in that email.
However, you can format your unread emails, change their color, font size, etc., and make them stand out from the messages that you have already read. This will help you keep tabs on the emails you have opened. Also, you may not need to specifically know how to view unread emails in Outlook, as they will be clearly visible to you.
Here’s how you can do this:
- Begin by launching the Outlook app on your system.
- From the left sidebar, go to your Inbox.
- Then, click on the View tab from the top menu ribbon, and then select the View Settings option.
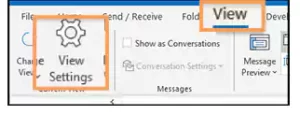
- This will open an Advanced View Settings screen, where you have to click on the Conditional Formatting option.
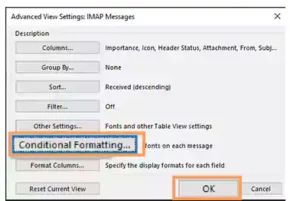
- After that, the Conditional Formatting screen will appear. There, select the Unread Messages option and click OK.
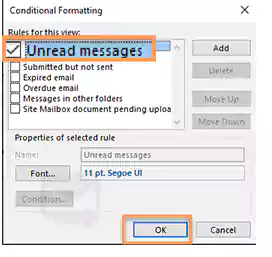
- Thereafter, the window to change the Unread messages font size, style, color, etc. will appear. Adjust them according to your liking. Check the preview in the Sample section, and click OK.
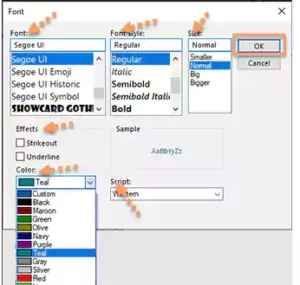
- Finally, click OK on all the prompts that have opened, and this will apply the changes.
You will now be able to see the unread messages in the color and format you have chosen for them. In case you don’t like the formatting, you can go through the steps and tweak the format settings as you prefer.
With that said, the write-up ends here. I hope you find the answer to your question, “How to Find unread emails in Outlook?”.
Read More:
Sources: