FibreOP Webmail | Bell Aliant Email Login & Settings
FiberOP is a Fiber optics-based fast internet and On-demand movies streaming service provider in Canada. FiberOP Webmail is a web browser-based mail system provided by FiberOP to manage emails, send and receive messages over the internet.
The FiberOP is now owned and managed by Bell Aliant, and they also manage the FiberOP emailing system. Bell Aliant provides new features and updates to the Bell FibreOP webmail system.
So let’s see how to log in to the Fiberop.ca Webmail.
FibreOP Webmail Login
To log in to your FiberOP webmail account, follow these steps –
1- To open your Bell FibreOP webmail login page, open your web browser and go to this link (https://webmail.fibreop.ca/).
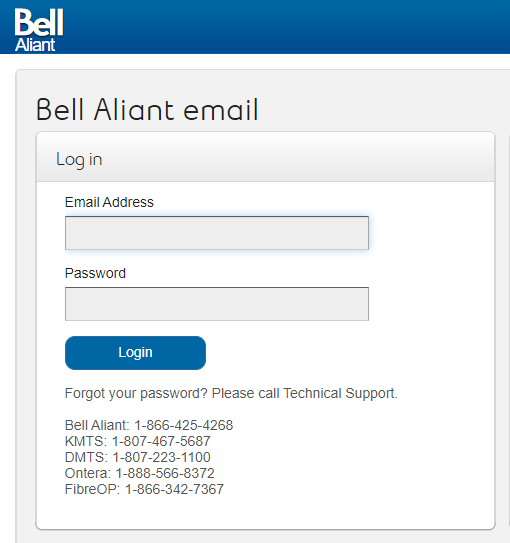
2- Enter your email address (e.g., john@nb.sympatico.ca) and password.
3- Click on Login to access your Bell FiberOP webmail account.
FibreOP Webmail Login Password Change
To change your FiberOP webmail password, follow these steps –
1- Go to My Account.
2- Enter your Email address and your Password.
3- Select Login.
Note: If you haven’t registered for My Account select the Register now button. You will need:
-
- Your Bell Aliant account number
- An Email Address (Alternate email address)
4 – Select the Account Profile tab.
Note: If you have already linked your accounts, you can skip steps 4-12.
5- Go to Link your internet account.
Note: Linking accounts means that you will only have to log in with your My Account login to manage your internet services. To link your accounts you will need your Bell Aliant email username and password.
6- Select Link.
7- Select Email.
8 – Enter the first part of your email username in the Username field, for example, “jsmith“
9 – Select the last part of your email address from the dropdown, for example, bellaliant.net.
10 – Enter your email password in the Password field.
11 – Select Submit.
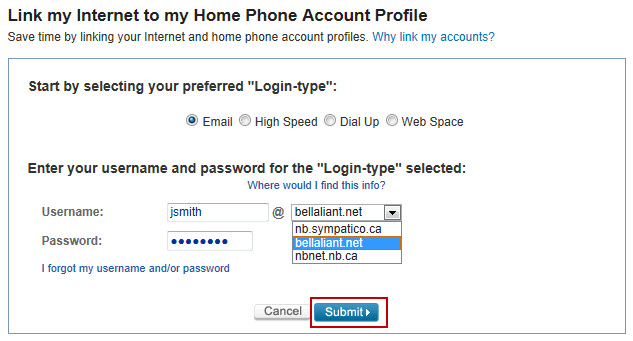
12- Select Continue to return to the My Account screen.
13- In the My Services section find the Internet.
14 – Select Change or reset email password. The Change your Internet and E-mail Passwords screen appears.
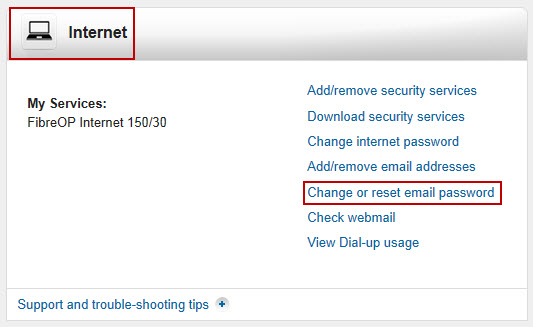
15 – Select Change Passwords.
- Find OPTION 2 – Create a new password for each service.
- Select the check box beside the password you would like to change.
- Enter your new password and then re-enter it to confirm.
- Select Submit.
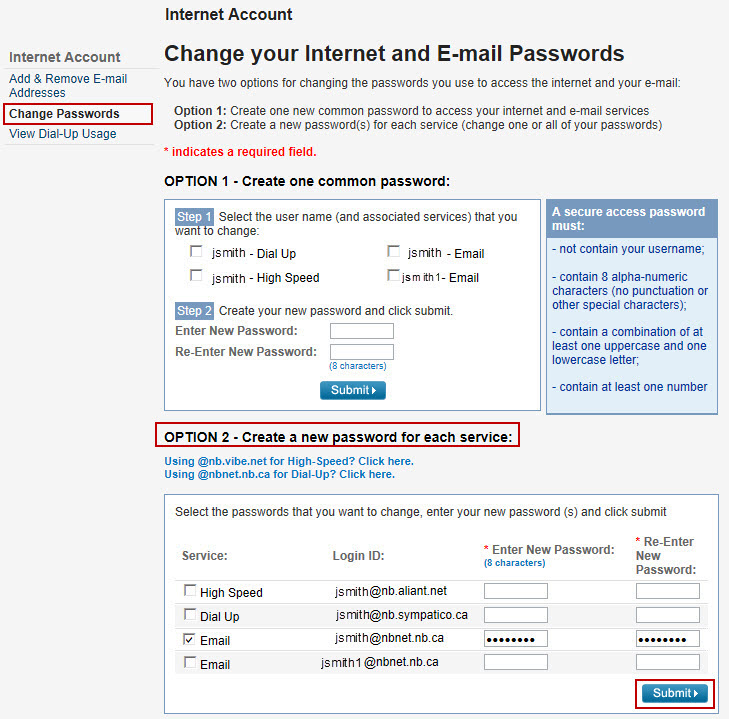
Note: You will know your password change was completed when you see a confirmation screen with: You have successfully updated your password(s).
16 – Select Continue to return to the main Internet Account screen.
17 – Select Log Out to return to My Account.
Note:
If you encounter any issues in the above steps or these steps are not working for you, then you need to contact FiberOP technical support via phone here: 1-866-342-7367.
FiberOP Webmail (Email Server) Settings
To set up an email program like Outlook, Thunderbird, or Window Mail on your computer or mobile device, you need the following email server settings –
Incoming POP mail server settings:
- POP: pop.fibreop.ca
- Port: You can keep your program set to the default ports.
- Authentication: Username and Password.
Outgoing SMTP mail server settings:
- SMTP: smtp.fibreop.ca
Note: If you are attempting to access your email while over Bell Mobility’s Network, you need to use Bell’s outgoing mail server (mail.1xbell.ca)
- Port: 2225
Authentication: Requires authentication, it must be configured in the client (same account username and password as POP).
FiberOP Webmail Outlook 2010 Setup
To set up the FiberOP outlook app, you need your FibreOP email address and password, and FiberOP email server settings. If you have these then follow these easy steps –
1- Launch Outlook 2010
2- Click Next.
3- Select Yes, click Next.
4- Select Manually configure server settings or additional server types, click Next.
5- Select Internet E-mail, click Next.
6- Enter the following information:
- Your Name: Your name
- E-mail Address: Enter your e-mail address
- The ‘Incoming email server type:’ should be set as POP3 or IMAP.
NOTE: To configure the account as IMAP select IMAP from the drop-list.
- Incoming mail server: pop.fibreop.ca
- Outgoing mail server (SMTP): smtp.fibreop.ca
- User Name: Enter your e-mail address
- Password: Enter your password
- Check Remember password
- Remove the check from Test Account Settings by clicking the Next button
7- Click Next.
Now your Outlook has been set up successfully and you can access the FiberOP mailbox in your outlook app.
Frequently Asked Questions (FAQs)
1- How to stop spam messages?
SPAM messages are unsolicited or malicious messages sent to you. Sometimes legitimate e-mails are mistakenly identified as unsolicited or malicious messages and blocked.
- Unsolicited or malicious messages (non-legitimate e-mails) are referred to as false negatives.
- Legitimate e-mails which are blocked are referred to as false positives.
What you need before you start
Never respond to SPAM. In most cases, responding to a SPAM message will cause more SPAM to come.
Follow these easy steps –
Reporting SPAM via your e-mail client
In reports of false negatives, a review is required to determine why it was overlooked. To report cases of false-negative (SPAM), please follow the steps below:
- Get a copy of the full header.
- Open the fraudulent e-mail.
- Paste the full header at the top of the e-mail.
- In the subject heading, enter “FN Report Bell Aliant” followed by today’s date.
- Forward the e-mail to reportfn@blockspam.biz.
Reporting a legitimate e-mail blocked as SPAM via your e-mail client
In cases where legitimate business or personal e-mails have not been delivered to you because they have been wrongly categorized as SPAM, the sender of the message should resend their original messages to abuse@bellaliant.net address. Make sure to include the e-mail addresses of both the sender and the recipient.
Reporting SPAM using Bell Aliant Webmail
If you use Bell Aliant Webmail to check your e-mail:
- Log into Bell Aliant Webmail.
- Select the fraudulent e-mail.
- Click on Report as Spam button.
- The message is automatically forwarded with all the correct details and deleted from your mailbox.
This will send an alert to the SPAM abuse center for investigation.
2 – What to do with emails with a virus or phishing attempt?
If you suspect an e-mail is fraudulent or comes from someone you do not know:
- Do not open the e-mail or attachment.
- Do not give any personal or financial information, such as e-mail or online banking username & password.
- Be aware of the customer communication policies of companies you do business with. Know what they will request by e-mail if anything.
- Do not click on any link provided in the e-mail. Contact the person or company by telephone, if possible, to confirm the e-mail is safe. If it is impossible to call the person or company, do not reply to the e-mail.
- Delete the e-mail message from your Inbox and your Trash folder.
- Make sure your anti-virus software is up to date.
3 -How to fix the issue where the original email text missing when replying?
By default, Webmail is set to have the original email content not appear when replying to a message. If you would like to include the original text, this setting can be changed by following the steps below
Follow these easy steps –
To change this setting and have the content appear when replying, follow these steps:
- Click on Settings.
- Open up the E-Mail menu, and select Preferences.
- Select either Yes or No, depending on if you wish to have the original message appear in a reply.
- Click Save.
Read:
MIS Webmail – Login & Email Settings
Dodo Webmail – Login & Email Settings








