Dodo Webmail Login | Password Reset | Email Server Settings
Dodo is a Broadband Internet, NBN, Mobile, Home Phone, Electricity & Gas service provider in Melbourne, Australia.
Dodo Webmail
Dodo Webmail is a powerful email service provided by Dodo that lets you send, receive, and manage your emails all in one place.
Dodo Webmail Login
Dodo.com.au webmail can be accessed using a popular web browser like Chrome, Microsoft Edge, etc., and email clients like Outlook, Thunderbird, AppleMail, etc.
So if you want to use your Dodo Webmail on a web browser, follow these steps to open the Dodo Webmail login page –
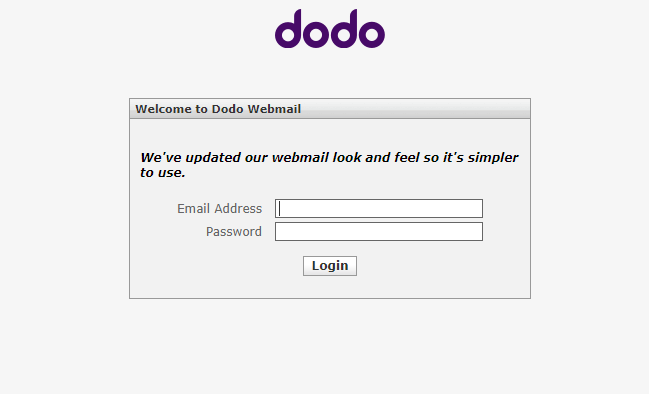
1- Open your browser and go to dodo webmail login page.
2- Enter your dodo user name.
3- Then type your password.
4- Click on “Login” to access your account.
Dodo Webmail Login Forgot Password
If you forgot your Dodo webmail password, you need to reset your account password of my.dodo.com account as my.dodo.com account uses the same email address and password.
So follow these steps to reset the password of your my.dodo.com account first, and then you can use the new password for your webmail account.
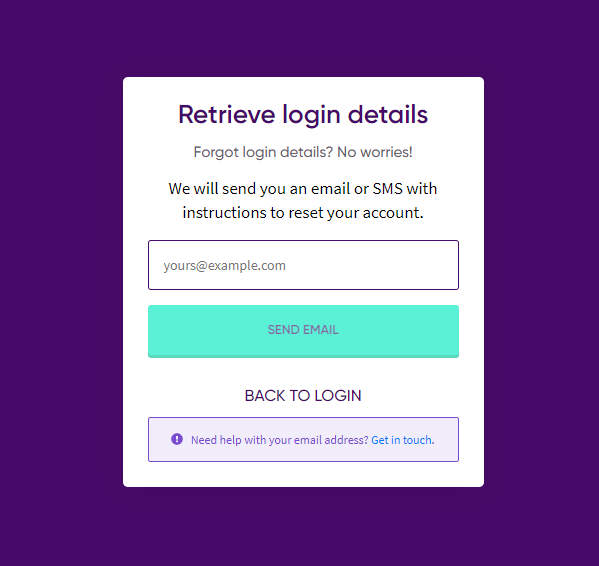
1- Open this link to open the Dodo account password reset page.
2- Enter the email address for that you want to reset the password.
3- Click on “SEND EMAIL,” and it will send you password reset instructions via email or SMS.
4- Check the password reset instructions on SMS or alternate email that you have entered when registered.
Dodo Webmail Basic Features Uses
Dodo login email has some basic features like Composing a message, Checking the Inbox messages, and Deleting messages. We will look at these in detail.
Composing a Message
- Once you log in to webmail, you will see a Pen icon at the top of the screen.
- Click on it, and it will open a page where you can enter the receiver’s email address and type your message.
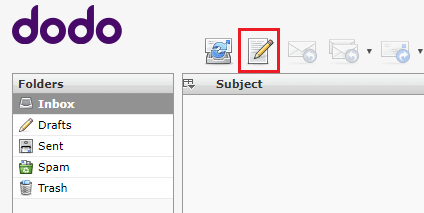
Checking the Inbox
To check inbox messages, follow these steps –
- On the main webmail screen, you will see an Inbox option on the left side of the screen.
- Click on it to view all received messages here.
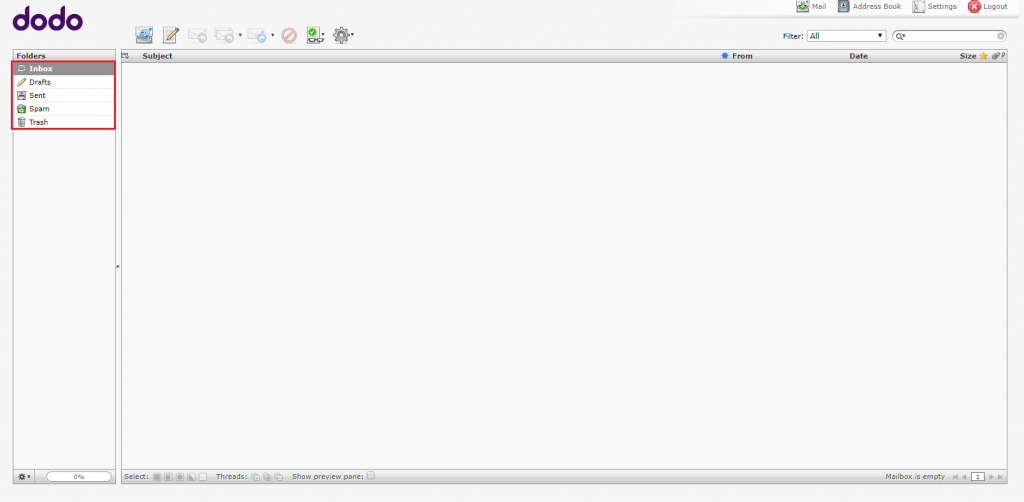
Deleting a Message
To delete a message, follow these steps –
- Access the folder from which you are going to delete messages.
- Click the message you want to delete and click the delete icon at the top of your screen to delete the message.
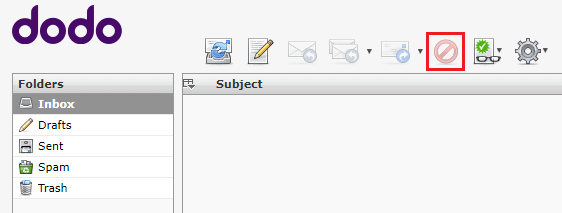
Deleting Multiple Messages
To delete multiple messages, select all or the message that you want to delete using the options on the bottom left of the screen and click on the Delete icon to delete the selected messages.
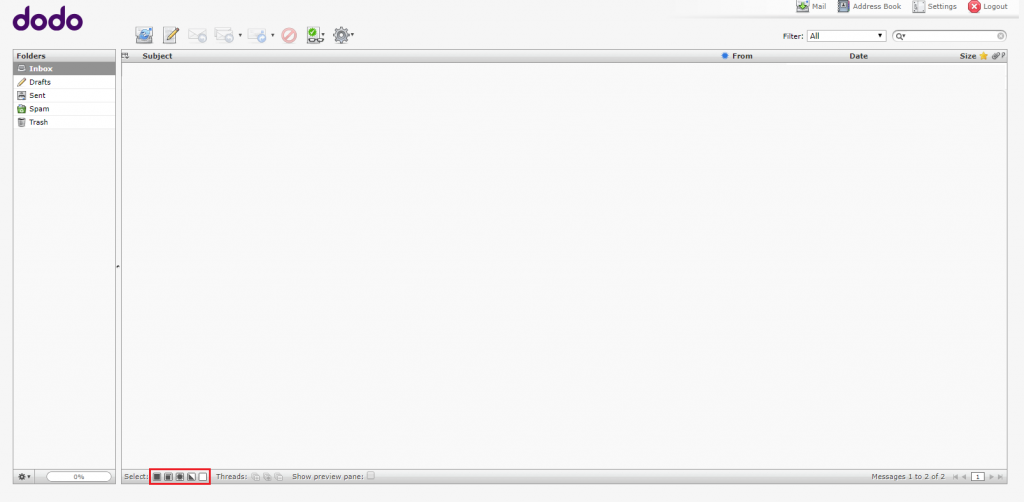
Dodo Webmail / Email Setup
If you are accessing your webmail using a web browser, then it will not require any setup. But suppose you are trying to access it using a personal device like a computer or mobile phone. In that case, you will need an email client tool and webmail server setup to access your Dodo mailbox account.
Here, we will look at the instructions to set up the Dodo webmail account on the Outlook application that works as an email client for your device.
Dodo Webmail / Email Server Settings
To start with webmail setup, you need Dodo email server settings such as POP and SMTP settings to configure email access software.
So look at the Dodo.com.au email POP and SMTP settings below –
Incoming (POP) Mail Server details
- Account Type – POP
- Username – Your email address (e.g., youremail@dodo.com)
- Password – Your email account password
- Server Hostname – pop.dodo.com.au
- Server Port – 110
- Required Authentication? – Yes, Username and Password
- SSL/TLS – NO
Outgoing (SMTP) Mail Server details
- Account Type – SMTP
- Username – Your email address (e.g., youremail@dodo.com)
- Password – Your email account password
- Server Hostname – mail.bigpond.com
- Server Port – 25
- Required Authentication? – Yes, Username and Password
- SSL/TLS – NO
Dodo Webmail Setup on Android Phone
To set up an Android phone with dodo.com.au webmail, follow these steps.
1. Select the Mail icon from your applications screen. Fill out the email address and email password. Click on Manual Setup.
2. Select POP.
3. If you have chosen POP, make sure to enter the following settings and click Next.
- POP Server – pop.dodo.com.au
- Security type – None
- POP Port – 110
- Secure – Port: 993 and Security Type: SSL/TLS (Accept all certificates)
- Insecure – Port: 110 and Security Type: None (Accept all certificates)
4. Set up the below settings for Outgoing SMTP and click Next.
- SMTP Server – mail.bigpond.com
- Security type – None
- SMTP Port – 25
The following are the general SMTP port settings
- Outgoing (SMTP) Secure – Port: 465 for and Security Type: SSL/TLS (Accept all certificates)
- Outgoing (SMTP roaming server) Secure – Port: 587 and Security Type: SSL/TLS (Accept all certificates)
- Outgoing (SMTP) – Port: 25 and Security Type: None (Accept all certificates)
- Outgoing (SMTP roaming server) Insecure – Port: 587 and Security Type: None (Accept all certificates)
5. Then select Done.
All done. Your Android phone is now ready to access your email account.
Dodo Webmail Outlook App Setup ( Dodo Email Settings Outlook)
Let’s follow these steps to set up the dodo.com.au webmail account on the Outlook 2016 app.
1- Open the app and select File, then Info and Account Settings.
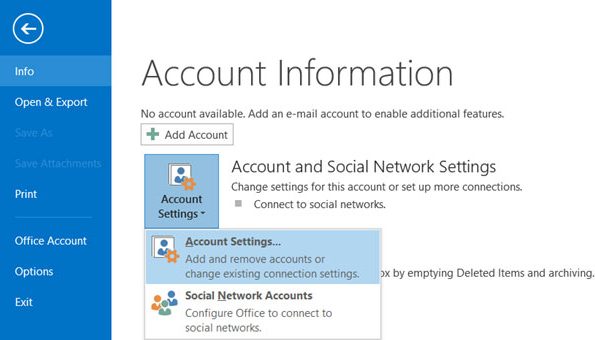
2– Choose Manual Setup or additional server types and click on Next.
3- Choose POP or IMAP and click on Next.
4- Enter the Email Server Settings and then click on More Settings.
5- Click on the Outgoing Server tab and check. My outgoing server (SMTP) requires authentication and uses the same settings as my incoming mail server.
6- Click on the Advanced tab and enter Incoming Port(POP3): 110 and Outgoing Port(SMTP): 25 or 587.
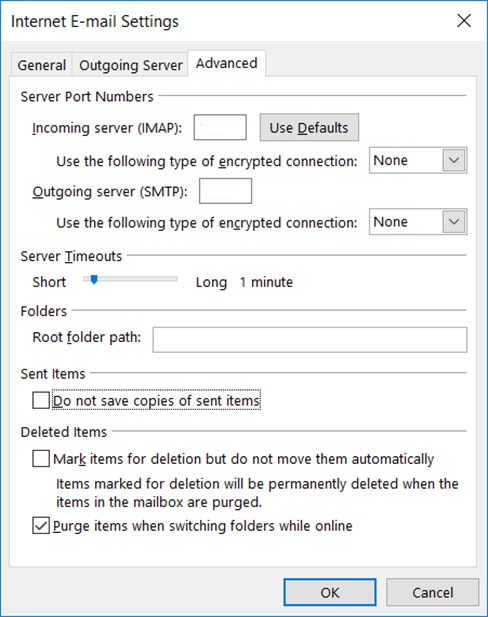
7- Untick the This server requires an encrypted connection (SSL) checkbox.
8- Select Use the following type of encrypted connection to None.
9- Click OK to save these settings.
10- Click Next and Finish.
These settings will fetch your Dodo webmail emails to your Outlook app.
Dodo Webmail Issue / Problem
Many of us face some common issues when using webmail like password recovery or account recovery. But the most frustrating issue is when you successfully logged in to your dodo webmail account and found that your webmail is not working or not able to send or receive the emails. Sometimes there is an easy way to fix but other times, users have to contact the dodo webmail support to fix the issues.
So if you are unable to send or receive an email, you should consider checking a few things first before contacting support.
1- Check your firewall.
Suppose you are unable to receive/send an email. In that case, it might be due to a firewall, security, or anti-virus software on the system blocking the connection. Turning off the firewall temporarily and testing if the user can receive/send an email will rule this out.
For turning off the firewall, as all programs are different, contact the vendor or manufacturer.
2- Remake your connection
If the steps mentioned above have failed, remove and remake the connection in the user email account.
Note: Deleting the mailbox setting may delete all emails on the computer. So, before proceeding with the remaking of the connection, please consider backing up emails.
3- Test from Webmail
If you are still can’t receive/send emails, log in to webmail at this link with the email address and password. Try to send an email from here to yourself. Click ‘Check Mail“. If this email is successful, the issue lies with the email client on the computer.
In such a case, test a second email or contact technical support for the program.
Dodo Webmail Help
Such type of technical issue and problem-related to Dodo webmail is irritating and consumes a lot of time. In such cases, approach Dodo recovery number Australia 1-800-875-274 for any help and assistance.
Their skilled and technically sound staff is at your service 24/7. You can get in touch through live chats, email, remote access, and telephone support.
Read:
Mikrotec Webmail – Login & Email Settings
Hargray Webmail – Login & Email Settings
Rush Webmail – Login & OWA Access
UC Denver Webmail – Login & Outlook Setup
Read more at – webmailup.com.








