Comporium Webmail – Login | Password Change & Reset
Comporium Webmail is a web-based email service designed by Comporium to help Comporium service subscribers to communicate more efficiently and effectively. This blog post will discuss how to create an account and set up your business or personal email address.
Comporium is a major telecommunications company in North America that mostly specializes in data storage, transport and smart devices. This company is known for connecting people’s homes and cars to the internet through its innovative products and services.
Comporium Webmail
Comporium Webmail is a cloud-based email service that allows Comporium subscribers to send and receive emails from their web browsers or mobile devices. It can be accessed from any web browser via its web-based interface and supports a mobile app for iOS and Android devices.
Comporium Webmail offers an integrated virus email filtering service with some other great features such as contacts & groups, calendars, up to 5GB storage space, forwarding emails to other email addresses, auto-responders, and advanced filters, etc.
Comporium Webmail Login
To access the Comporium webmail login page, follow the below steps:
1. Open your web browser and enter the following URL – https://webmail.comporium.net.
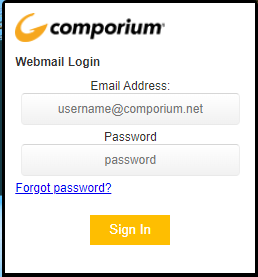
2. When the login page opens up, enter the email address (username@comporium.com) and password.
3. Click the Sign In button to access your comporium webmail account mailbox.
Comporium Webmail Spam Quarantine Login
You can access your spam quarantine and settings by logging into the Comporium webmail spam quarantine account with your Comporium webmail credentials. Follow the below steps to access webmail spam quarantine settings.
1. Open your browser and go to https://spam.comporium.net.
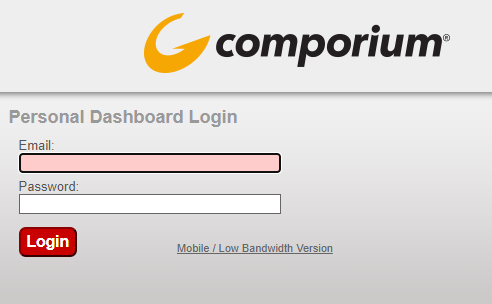
2. Enter your webmail email and password and click on Login to access the settings page.
Comporium Webmail Password Reset
If you forgot your Comporium Webmail password, then here is how you can reset it. Follow these steps:
1. Open this URL – https://webmail.comporium.net in your web browser.
2. Click on the “Forgot password?” link, and it will open up a popup to enter the comporium webmail email.
3. Enter your email address and captcha code in the captcha box and click on Submit button.
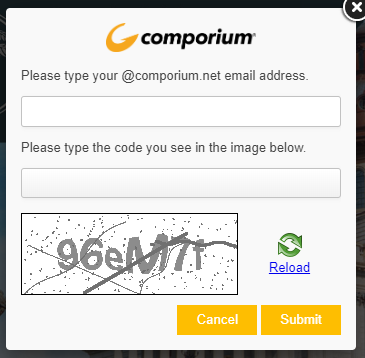
A message will be sent to your email address with instructions for changing your password.
Comporium Webmail Password Change
If you want to change the password for your Webmail account, then follow the below steps:
1. First, open your web browser and go to the Comporium account login page by opening this URL – https://my.comporium.com.
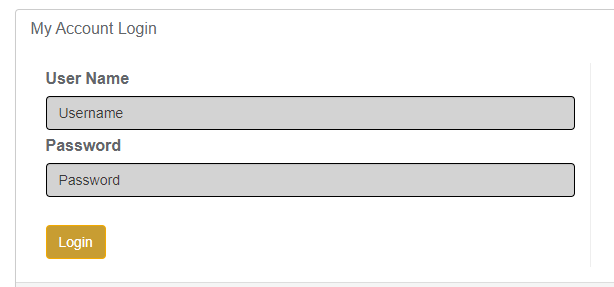
2. Enter your Comporium username and password to login into the account.
3. Click on Quick Links from the top of the page.
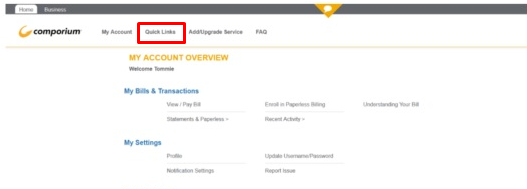
4. Scroll down to the page and choose Manage Emails, which can be found under the Service Features section.
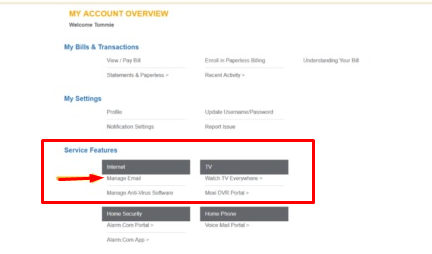
5. Now, choose the email address you want to change the password to and click on the Change Password link next. After that, a popup will be open to enter your new password.
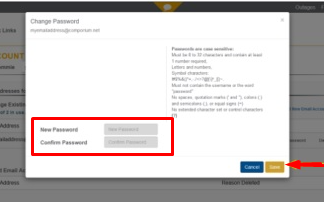
6. Enter your new password and confirm the password and click on Save it to change the password.
7. Once done, you will see a notification that your password has been changed successfully.
Comporium Webmail Settings (Email Server Settings)
Comporium webmail email server settings are used to set up third-party email clients such as Outlook, Gmail and Thunderbird. You can use the below server settings to configure any email client that supports the POP3/IMAP/SMTP protocols to access your comporium webmail mailbox.
Desktop Client-Specific Settings
IMAP (incoming):
- Server: mail.comporium.net
- Port: 993
- SSL: On
- Requires full email address/password for authentication
POP (incoming):
- Server: mail.comporium.net
- Port: 995
- SSL: On
- Requires full email address/password for authentication
SMTP (outgoing):
- Server: smtp.comporium.net
- Port: 465
- SSL: On
- Requires full email address/password for authentication
Mobile Client Specific Settings
SMTP Server Settings (iPhone Default)
- Server: smtp.comporium.net
- Outbound SMTP Port : 587
- SSL: On
- Requires Authentication (Enter full email address/password for authentication)
SMTP Server Settings (Android Default)
- Server: smtp.comporium.net
- Outbound SMTP Port: 465
- SSL: On
- Requires Authentication (Enter full email address/password for authentication)
Comporium Webmail Setup
You can set up comporium webmail on your Android device, iPhone phone or any desktop email client to access your comporium webmail account. Here is how you can set up comporium webmail on your Android device, iPhone phone or desktop email client to access your comporium webmail account.
Setup Comporium Webmail in iPhone Phone:
1. Open the iPhone home screen and select “Settings”.
2. Then scroll down and select Mail.
3. Under “Mail“, select the “Accounts” option.
4. On the Account page, select “Add Account“.
5. On the Add Account page, select “Other“.
6. Select “Add Mail Account.“
7. On the New Account screen, fill in the details of your account as indicated:
- Name: Any name
- Address: Your email address
- Password: Your email password
- Description: Add anything
8. Once you have entered these details, select “Next“.
9. Select “IMAP” as the mail account type.
10. Enter the following IMAP settings information:
Incoming Mail Server
- Hostname: mail.comporium.net
- Username: Your email
- Password: Your password
Outgoing Mail Server
- Hostname: smtp.comporium.net
- Username: Your email
- Password: Your password
11. Once you’ve entered all the information, select the “Next” button.
12. You will be taken to the IMAP Screen. Click on the Save button.
13. Now that you have completed the steps, you will notice your newly created account on the Accounts screen.
Setup Comporium Webmail in Android Phone:
1. Open the Email app from your phone. It will open up the email setting option as “Set up email”.
2. Enter your Comporium.net email address and the password. Then click on Manual Setup.
3. Select the IMAP account.
4. Complete the next page and click next at the bottom.
- Username: Full e-mail address (username@comporium.net)
- Password: Your webmail password.
- IMAP Server: mail.comporium.net
- Port: 993
- Security type: SSL
5. Configure the next page as follows.
- SMTP server: smtp.comporium.net
- Security type: SSL
- Port: 465
- Mark Check on require sign-in.
- Enter the webmail username and password in the respective fields.
6. Click on Next.
7. Make selections for Email checking frequency and Email size. The defaults are typically fine.
8. Click on Next. You will be given an option to change your account name. Change the default or leave it as is.
9. Click Done, and your account will be ready to use.
Setup Comporium Webmail in Outlook 2010 or 2013:
1. Navigate to your Account Settings:
- Open Outlook 2010 or 2013
- Click the File menu (top left), and then click Info.
- In the Account Information window, click Account Settings, and the Account Settings dialogue box will appear.
2. Select your email address for updating (in the Account Settings window):
- Locate your email address in the center of the window
- Double-click on your email address
3. Under Server Information, take note of your Account Type to reference later (IMAP or POP?)
- Edit the Incoming mail server to: mail.comporium.net
- Edit the Outgoing mail server (SMTP) to: smtp.comporium.net
- Make sure your Name, Email Address and Password are correct
- Ensure your full email address (ex: myemail@comporium.net) appears in the User Name field
- Click More Settings.
4. Update your Advanced Account Settings (from the Change Account window):
- Click the Outgoing Server tab
- Make sure that the box for My outgoing server (SMTP) requires authentication is checked
- The field < Use same settings as my incoming mail server > should be selected
- Click the Advanced tab
- Find the Incoming Server (IMAP) drop-down list and select SSL
- Find the Outgoing server (SMTP) drop-down list and select SSL
- Find the Outgoing server (SMTP) field and enter 465 (you may need to change the number in this field)
- In the Incoming mail field, make sure that 993 is entered for IMAP or 995 for POP
- Click OK. You will be returned to the previous window
- Click Next.
5. The Test Account Settings window will appear and process the test automatically. If you experience an error, double-check all steps for accuracy, make sure your Internet connection is active, and try again.
6. Once the system confirms your account settings, you are finished! Click Close to exit the setup window.
Congratulations, your Outlook 2010 email is now set up!
Comporium Webmail Support
If you have any questions about Comporium webmail or encounter any issues while configuring the email accounts, you can contact comporium webmail support using the below options:
Call at: 888-403-2667
Email Support or Chat support at: Comporium.com/support








