Peoplepc Email Login | How To Login Into Peoplepc.com
Logging into your PeoplePC.com webmail account is a really simple and easy thing to do; most people can get through this whole process without even having to read a guide like this one. But, not everyone is a computer genius, and a lot of people out there really need help. However, before jumping to the PeoplePC webmail login steps, let’s have a necessary brief about this webmail service…
PeoplePC was a corporation that sold personal computers together with internet subscriptions and access to discounted goods and services. Earthlink purchased it in 2002.
After this, it started providing internet as well as peoplepc.com webmail services, however, under the Earthlink hood. Therefore, you will only be able to access your PeoplePC com webmail by going to webmail1.earthlink.net. So, whenever in this guide you are instructed to visit the PeoplePC email login page, you have to go to the given link.
But, the PeoplePC Webmail login page is not the only option to check your email and access your account. Third-party email apps, like Gmail, Outlook, Apple Mail, etc., can also connect to your PeoplePC server and allow you to access your account.
With that said, let’s jump into the following write-up, learn some more info about PeoplePC webmail, and see the steps to log into PeoplePC Webmail.
About PeoplePC Webmail
As mentioned above in the intro PeoplePC Webmail is now acquired by Earthlink. However, you can still access your PeoplePC email account by visiting the Earthlink Webmail login page, and entering your account credentials, and with that, you are done.
PeoplePC’s Webmail service allows you to create up to 5 separate email accounts and offers 25MB of storage space for each of your accounts and your contacts. A number of your files can be saved on the account’s hard disk and used for a variety of purposes.
This webmail service also imparts you with the capability to access your email account from any place using any web browser, such as Mozilla Firefox, Google Chrome, Safari, Microsoft Edge, etc. Therefore, PeoplePC may be quite useful, particularly for persons who are frequently on the go.
The Spam filtration technique used by PeoplePC prevents spam emails from entering your inbox, protecting your data and privacy from any malicious program contained in them. This may also be the reason why you are wondering, why is my webmail email going to Spam.
Additionally, PeoplePC WebMail Service features an SSL encryption facility, which makes it easier to safeguard your emails from unauthorized users who may try to access your personal data. However, if you face any difficulty then you can go through the Webmail problems and solutions guide!
How to Sign Up for a PeoplePC Email Account?
Before we look into the steps to log into PeoplePC Webmail login, let’s see what are the steps to set up your peoplepc.com email account:
- First off, open the browser on your device, and go to the www.peoplepc.com webmail page.
- Upon reaching the webpage, click on the Sign-up button.
- On the following page, enter your first and last name, email address, fill in your company name (if applicable), and your address including your city, state, and country.
- Thereafter, you have to provide your contact details on the next page in order to complete settings up your PeoplePC email. You will be prompted to enter your phone number, your work email address for mailing, and your personal email address (if different from your work address).
- Finally, you will have to create your PeoplePC username and password for the account. With that done, you have created your PeoplePC account.
Logging into Your PeoplePC Email Account
Now that you know how you can create a PeoplePC email account, you can visit the peoplepc.com webmail login page to sign into your email account and access it. Here are the steps for doing so:
- To begin with, open the browser on your device and go to the peoplepc or earthlink login page.
- After you have reached the login page, enter your PeoplePC email address or username and password in their designated field.
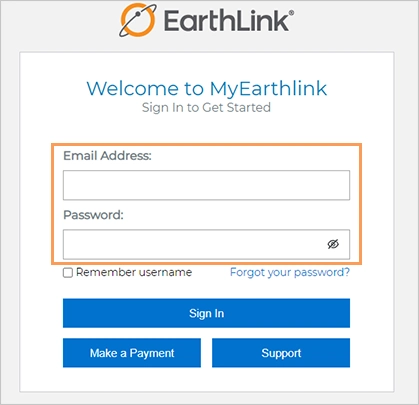
- If you are using your own device, select the Remember Username option. However, if you are using someone else’s device, do not check this option, as you will remain signed into that device.
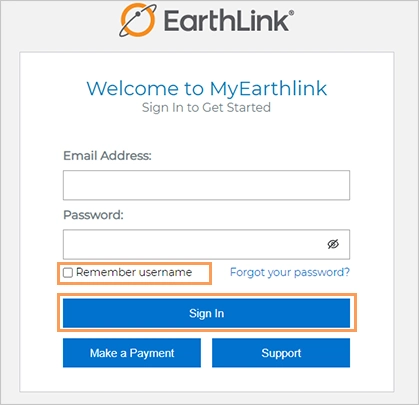
- Finally, click on the Sign In button to complete the peoplepc.webmail login process. And now, you can access your account.
Change Your PeoplePC Email Account Password
Are you not able to complete your PeoplePC webmail sign in because you have forgotten the password? Don’t worry, this section will take care of this problem of yours as well.
Listed below are the instructions that you can follow to reset your PeoplePC email account password:
- Begin by opening your browser, and visiting the peopleoc.com signin page.
- Once you are on the page, click on the Forgot Your Password link.
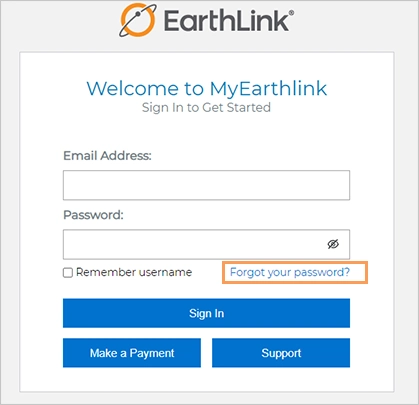
- This will take you to the page where you can start the process to change the password. There, enter your email address in the given text box, check the I’m not a robot option, and click on the Continue button.
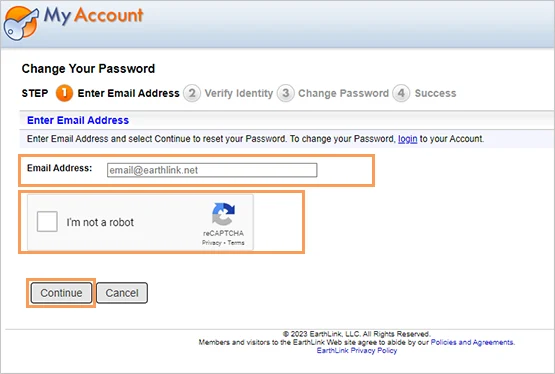
- In the next step, you have to verify your identity. For this, you will receive an email, which will be having a link to reset your password. Click on that link.
- Finally, you will be directed to the Change Password page where you can enter your new password.
Once you have changed the password, you can again visit the PeoplePC email login page and try to sign into your account using the new password.
How to Add Your PeoplePC Email Account to Outlook?
Now that you know how you can log in and access your PeoplePC email account on the browser, it is time to know how to use it on your email client, like Outlook.
Following are the steps using which you can effortlessly add your PeoplePC email in Outlook:
- First, open the Outlook app on your system.
- Click on the File option present in the top right corner of the screen.
- Then, click on the Add Account option under the Info tab.
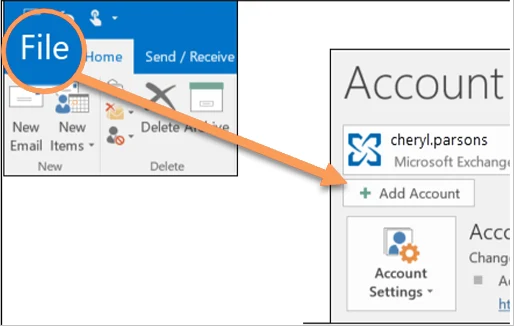
- On the following screen, enter your PeoplePC Webmail address in the given text field, click on Advanced Options, and select the Let Me Set Up My Account Manually option. Then, click on Connect.
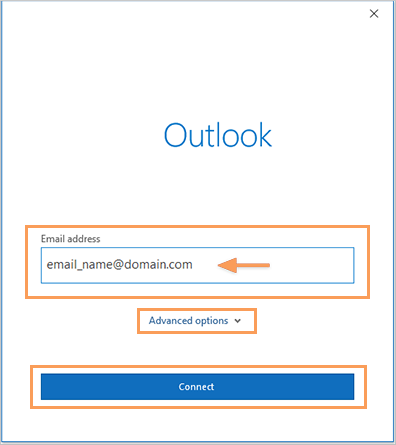
- After that, select the Account Type as IMAP.
- Next, on the page that will open, you will have to enter the webmail server settings. Most of the information might be pre-populated in the window. You can check and confirm if the information is correct by matching it from the section below (PeoplePC Webmail Server Settings).
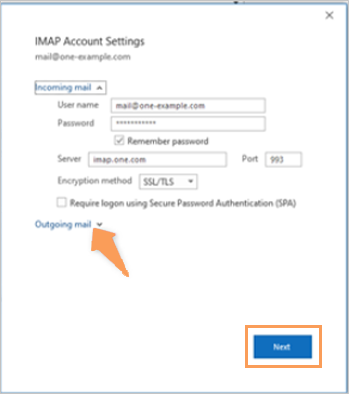
- Once that is done, click on Next.
- Finally, enter your PeoplePC email account password and click Connect. With this, your peoplepc.com webmail sign in on Outlook is done.
Similarly, while adding your PeoplePC account to any other email client, more or less you have to follow the same steps. Enter your email address, set up your account using mail server settings, enter your password, and that’s all. With this, you can successfully add your account to any email client. You can even download all your emails from webmail in Outlook.
PeoplePC Webmail Server Settings
As with any other email account, like UCSF Webmail, SELU Webmail login, etc., you can do the PeoplePC Webmail signin in any of the email clients like Outlook, Apple Mail, etc. However, when you set up your account with any email client, you may need to enter the webmail server settings.
Stated below are the server settings of PeoplePC Webmail server settings:
- Account Type: IMAP
- Incoming Mail Server Name: imap.peoplepc.com
- Incoming Port No.: 143
- IMAP Security/Encryption (Incoming Mail server): None
- Username: Your PeoplePC email address.
- Password: Your PeoplePC account password
- Outgoing Mail Server Name: smtpauth.peoplepc.com
- Outgoing Port No.: 587
- SMTP Security/Encryption (Outgoing Mail server): TLS/STARTTLS
- Username: Your PeoplePC email address.
- Password: Your PeoplePC account password
With this, this guide is done here. You can now proceed to the PeoplePC Webmail login page, and sign into your account.
Read More:
- How To Set Up Roundcube Webmail On Outlook?
- How To Backup Email From Office 365 Webmail?
- How To Read Encrypted Email On Webmail?
- How To Transfer Contacts From Webmail To Gmail?
Sources:








