Long Lines Webmail – Login, Password & Email Settings
Long Lines Broadband is an Internet service provider located in Sergeant Bluff, United States. One can define Long Lines broadband started in the year 1941, but this company was officially known as Long Lines since the year 2001. Not only high-speed Internet services, but they also provide telephone, television services, and community Internet Connections.
Other than that, they provide a Longlines.com Webmail service for their customers Which can be accessed via https://webmail.longlines.com.
In this article, we’re going to talk about this Long Lines Webmail service.
1. Long Lines Webmail Login
1. First, make sure you have an Internet connection and then open your browser.
2. Go to this URL (http://webmail.longlines.com).
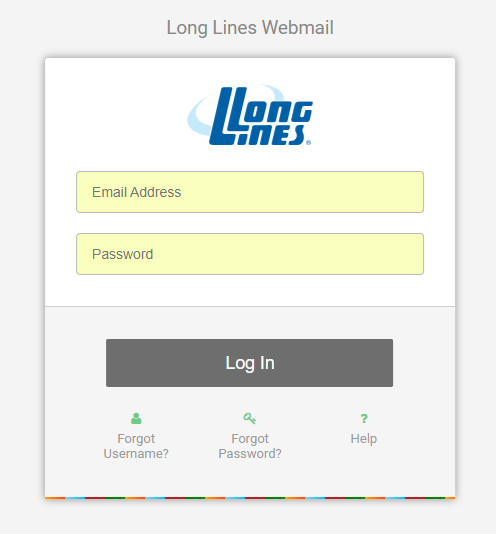
3. You will be directed to the login prompt of Long Lines Webmail where you need to enter your account credentials on this page.
-
- Email address – Enter the email address of your Long Lines Webmail account
- Password – Enter the password of your Long Lines Webmail account
4. After that click the “Log In” button. Now you have successfully logged into your Long Lines Webmail account with your browser.
2. Long Lines Webmail Password Change
1. First, go to the login prompt using the same URL (http://webmail.longlines.com).
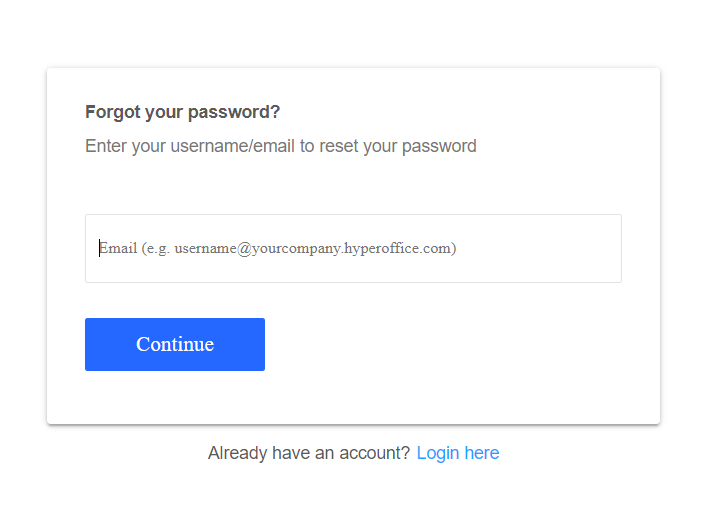
2. Then click the “Forgot Password?” option located below the “Log In” button.
3. On the next page, you must enter your username or the email address of your account and click on the “Continue” button.
4. You will receive password reset instructions via email, and you can reset your password by following the instructions.
Note: If you have forgotten your username of the Long Lines Webmail account, you can go to the login prompt and select the “Forgot username?” option.
3. Long Lines Webmail Features
- Address Book of Contacts – you can import, export, print, and edit contacts using the webmail
- Attachments – Supports various file types including .docx, .pptx, .xlsx
- Whitelist and Blacklist – You can add email addresses to whitelist to never put messages into spam and blacklist to always put messages into spam
- Auto Responder – You can set a vacation message to send when you are away from the webmail
4. Long Lines Webmail Settings
You can follow the below steps to set up the webmail account on Android devices, iPhone, Windows, and Mac computers.
4.1 – Using long lines Webmail on Android devices
1. Open the email application on an Android device.
2. Go to the “Add new account” option.
3. On the next page, enter the account credentials of your Long Lines webmail account and click on the “Manual Setup” option at the bottom.
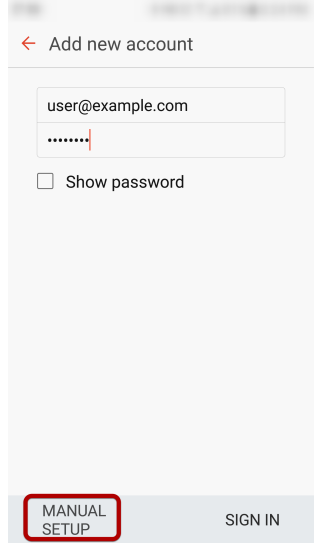 4. Select “IMAP Account” as the type of account.
4. Select “IMAP Account” as the type of account.
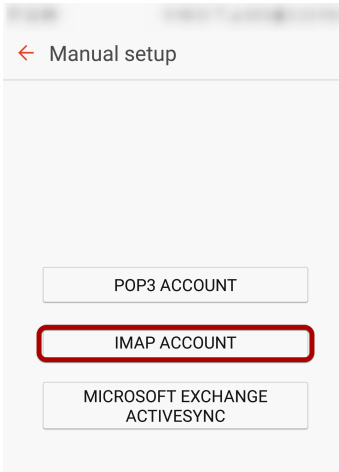
5. Do the following Incoming Server Settings.
-
- IMAP Server – Type “mail.siouxland.com“
- Port – Enter “993“
- Security Type – Select “SSL” from the drop-down menu.
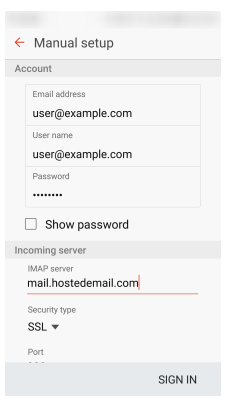
6. Do the following outgoing server settings
-
- Username – Enter your email address here
- Password – Enter the correct password of your Long Lines account
- SMTP Server – Type “mail.siouxland.com“
- Port – Enter “465“
- Security Type – Select “SSL/TSL” from the drop-down menu.
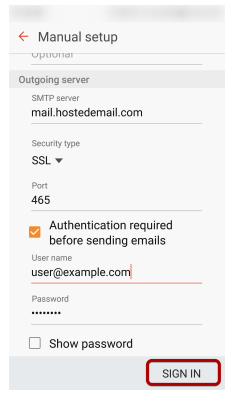
7. Then tap on the “Sign In” button to complete the configuration.
4.2 – Using longlines Webmail on iPhones
1. Open settings, go to Mail, and then to Accounts.
2. Tap on “Add Account“.
3. Select “Other” as the type of account.
4. Go to “Add mail account” on the next page.
5. Enter the email address, password, name, and a description of your account. Then tap “Next“.
6. Select “IMAP” as the account type and enter the following incoming mail server information.
-
- Host Name – Type “mail.siouxland.com”
- Username and Password
7. Click “Next” and after that enter the following outgoing server information.
-
- Host Name – Type “mail.siouxland.com”
- Username and Password
8. Tap the “Next” button and now you have completed the account setup.
4.3 – Using Long Lines webmail on Windows 10 Mail Application
1. Open the “Mail” application and click “Add account”.
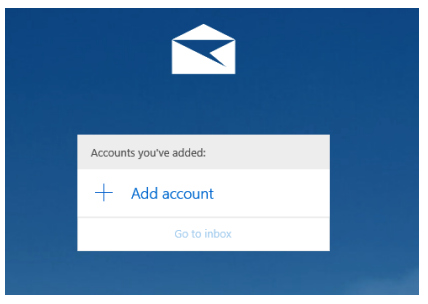
2. Select “Other account”.
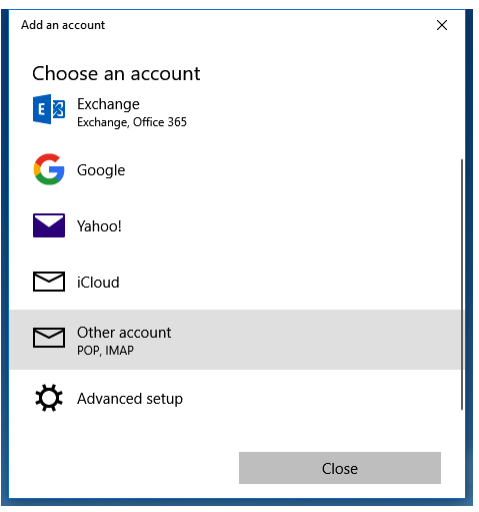
3. Enter your account credentials correctly and click on the “Sign in” button.
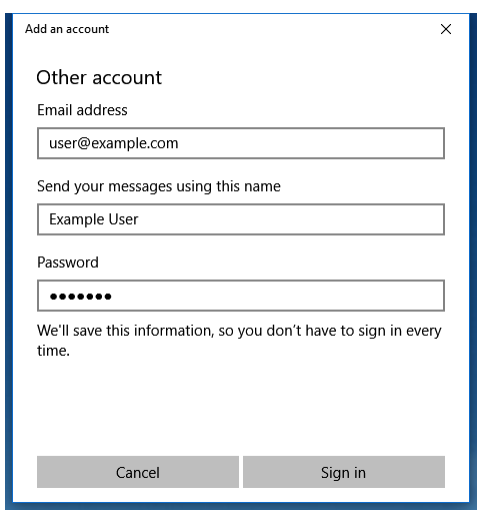
4. The application will automatically configure your computer to use Long Lines webmail.
4.4 – Using Long Lines webmail on Mac Mail Application
1. Open the application, go to Mail, and click “Add Account”,
2. Select “Add Other Mail Account” on this page and click on the “Continue.”
3. Here you should enter your full name, password, and email address. Click “Continue”
4. Enter “mail.siouxland.com” as the mail server of incoming server settings and “993” or “995” for the Port number.
5. Enter “mail.siouxland.com” as the SMTP server and “465” for the port number.
6. Click on the “Create” button to finish the setup.
5. Long Lines Customer Service
You can contact customer care at 712 271 4000 and 866 901 5664. Also, you can visit Long Lines at PO Box 67, Sergeant Bluff, IA 51054 except on weekdays and main holidays.
You can also get support from the customer support section of the website. (Long Lines – Customer Support)
Read:
Mikrotec Webmail – Login & Email Settings
Xplornet Webmail – Login & Password Change
FibreOP Webmail – Bell Aliant Email Login & Settings
InsightBB Webmail – Login to Insightbb.com Webmail
Read more at – https://webmailup.com








