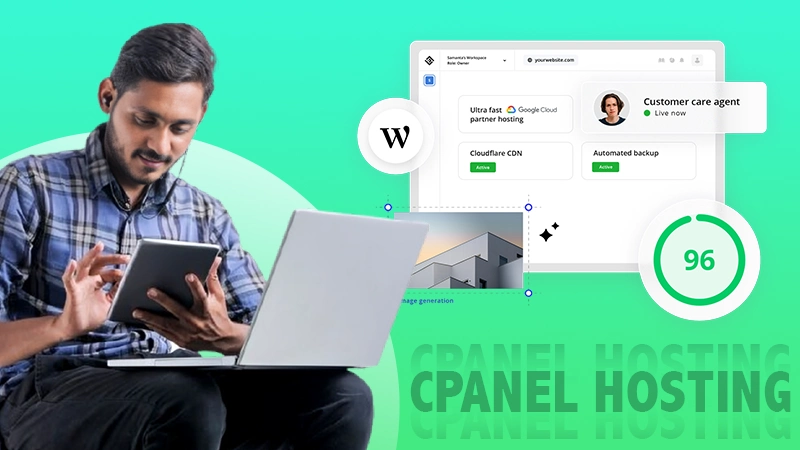Embarqmail Login | Guide To Signup Login & Server Setting
Embarqmail is a webmail service provided by CenturyLink. It allows users to send and receive emails, manage contacts, and access other online services.
Originally, Embarqmail was an independent email service provider, however, it was later acquired by CenturyLink. After the acquisition, the Embarqmail email login page was disabled, and users can only log in through the CenturyLink.net sign-in page. This causes great confusion among users, leaving them perplexed about how to sign into their Embarqmail account.
Well, you do not need to worry about that anymore. This write-up not only outlines the process to do the Embarqmail login on the browser and also walks you through the instructions to access it on your mobile phone. And, if you face any difficulty while doing so, refer to some troubleshooting tips at the end of the article.
Steps on How to Log into Embarqmail
You might be confused about your embarqmail.com email login after CenturyLink acquired it. However, there’s nothing to worry about, it is a simple process.
So, if you want to know how to do your Embarqmail email login, then given below are the steps that you need to follow:
- Begin by opening the browser on your system, and going to the CenturyLink.net website.
- Then, click on the Email option present in the top right corner of the screen.
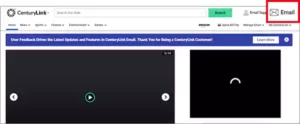
- Next, you will be directed to the CentryLink.net sign in page, where you can also do the Embarqmail login.
- There, fill in your username in the Username field. This will be your whole email address, with the @embarqmail.com domain name.
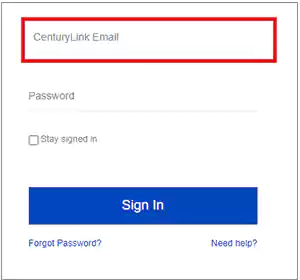
- After that, fill in your password in the respective area.
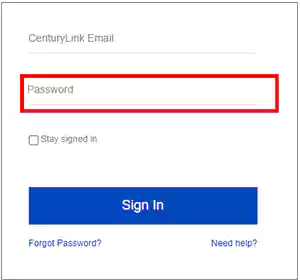
- If you want to keep logged into your account on the device you are accessing it, then select the Stay Signed In option. However, if you are logging into your www.embarqmail.com account on someone else’s device, then don’t select this option.
- Finally, click on the Sign In button to enter your Embarqmail account.
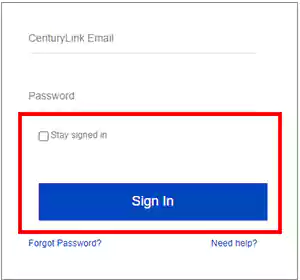
Tip: In order to log out of your account, simply select the Log Out option present on the homepage of your email account. Despite the fact that you have selected the ‘Keep me logged in’ option, you will still be logged out of your account by clicking on ‘Log Out’.
Note: CenturyLink email system has been recently upgraded. If you haven’t logged in since the update, please keep in mind that you will be asked for your email and/or cell phone number for password recovery. Simply follow the steps and you will get into your Embarqmail account.
Setting up Embarqmail Account on Mobile Phones
Given above were the steps by which you can do the Embarqmail login on your computer web browser. But, if you want to access your account on your mobile phone, then you have to add it in your device’s mail app.
The steps given further will let you know how to add your embarqmail.com webmail account on your iOS and Android device:
Note: Email configuration varies depending on the operating system. The instructions given further in this section are general. If you run into problems, see the instructions specific to your individual operating system.
iOS
- To set up your email account on your iOS device, open Settings.
- Scroll down in the Settings page and tap on the Mail section.
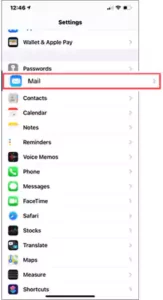
- On the next page, tap on Accounts.
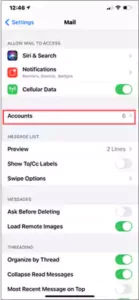
- After that, select the Add Account option.
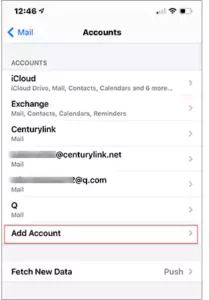
- Tap on the Other option on the following screen.

- Next, you have to select the Add Mail Account option.

- Thereafter, enter your name, Embarqmail email address, password, and email description in their respective fields. Tap Next.

- Now, your device will automatically configure your account. However, if it fails to do that, then, you need to fill in the mail server settings. For that, you need to select IMAP or POP (Learn about IMAP Vs POP), and fill in the required information. You can get the mail server settings of your email account from the Embarqmail Email Server Settings section of this article. After you have filled in the settings, tap Next.

- Finally, turn on Mail and other apps’ toggle buttons that you want to sync with your embarqmail.com email account, and tap Save.
Android:
- Open your Gmail app.
- Tap on your profile picture and select Add Another Account.
- Then, tap on Other.
- Enter your email address and tap Next.
- On the following screen, enter your password and again tap Next.
- You will then be asked to select account options. Select them, and again, hit Next.
- Finally, Agree to Google’s terms of use and your account will be added to your Gmail app.
Enhance your Embarqmail Account’s Security
You can enhance the security of your account by enabling the Restricted Privacy option in your embarqmail.com email account. By doing so, you will have to enter your email password every time you try to access it. This will prevent any unauthorized access to your account. If you want to know how can you do so, follow the steps given below:
- By following the steps given above for Embarqmail login, sign into your email account.
- At the top of your email homepage, click on the Manage Email drop-down and select the User Settings option.
- If you have more than one email account, you will see the list of them on the next page. There, click on the Edit option next to the email address for which you wish to enable Restricted Privacy.
- Next, navigate to the Security section, and select the Restricted Privacy/Security option.
- At last, click Save to apply the changes.
If you have Restricted Privacy enabled, you will be required to enter your password every time you attempt to access your email, regardless of whether you remembered to click the Log Out option the previous time you visited the site.
Further, if you go more than 90 days without doing the Embarqmail login, you will be requested to check in with your username and password.
Tip: If you share your computer with another individual, it is recommended that you select the Restricted Privacy option.
Embarqmail Email Server Settings
Other email applications (such as Outlook, Apple Mail, Mailspring, Mozilla Thunderbird, etc.) can be used to check and send emails. Using desktop webmail clients can help you enhance your workflow. They often provide additional possibilities, like recalling an email in Outlook Office 365 Webmail, and your email remains accessible on your computer even when you are not connected to the internet.
You are going to need the IMAP and SMTP settings shown below for accessing your Embarqmail.com email account from a desktop email program:
| Settings | Incoming Mail Server – IMAP | Incoming Mail Server – POP | Outgoing Mail Server: SMTP |
| Server Name: | mail.centurylink.net | pop.centurylink.net | smtp.centurylink.net |
| Port No.: | 993 | 995 | 587 |
| Authentication: | SSL | SSL | TLS (if applicable) |
| Username: | Your full email address | Your full email address | Your full email address |
| Password: | Your email password | Your email password | Your email password |
Having Trouble Signing In?
In case you are having trouble signing into your account, you can read the dedicated guide to webmail problems and solutions. However, for your quick reference and resolution of the issue, you can consider some fixes given below:
- First, ensure that your internet is working fine and is receiving enough speed to open the email service. You can disconnect and reconnect to your network for better connectivity.
- Check if your email server settings are correct if you are using your email account in third-party email clients like Outlook, Apple Mail, Thunderbird, etc.
- If you are signing into your email account after a long time, ensure that you are entering the correct username and password. Further, keep in mind that password is case-sensitive, so keep an eye on thecharacters cases as well.
- Check if you are having trouble with your system’s firewall or antivirus. In order to do so, you need to temporarily turn off the antivirus/firewall program and then try to sign in. If you are able to do so, then the issue is with the program. In such a case, contact the customer support team of antivirus/firewall and resolve the issue.
- Check if your account is deactivated. Unused CenturyLink email accounts, like many other free web-based email services, are deleted after a specific period of time. Log in at least once a year to keep your CenturyLink email active. Accounts that have been inactive for more than a year will be disabled and their data removed.
What are Your Embarqmail Email Account Limits?
As with any webmail out there, Embarqmail also has some limits defined to prevent its misuse. Listed below are these:
- Maximum Email Send Size: 10 MB
- Send To Limit: 50 contacts per message (1 message can be sent to a maximum of 50 recipients)
- Webmail & SMTP Send Limit: 50 messages per hour (You can send up to 50 messages in an hour)
- Email Storage Limit: 700 MB
With that said, this guide to your Embarqmail email login ends. Hope it was helpful and that you have enough information to access your account.
Sources:
Read More: