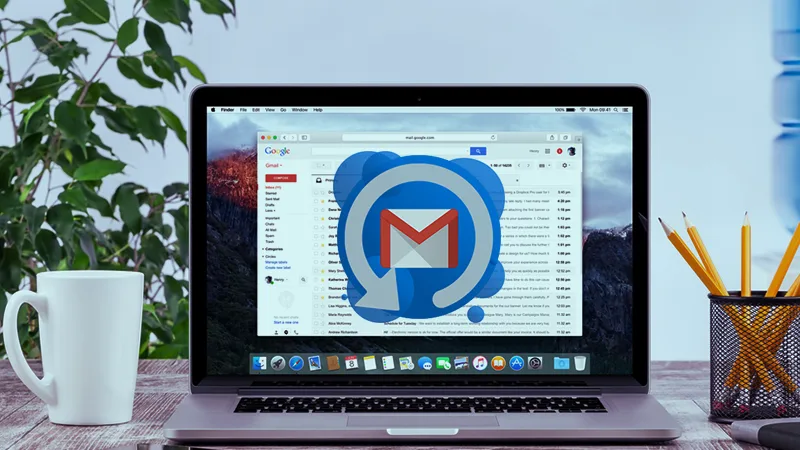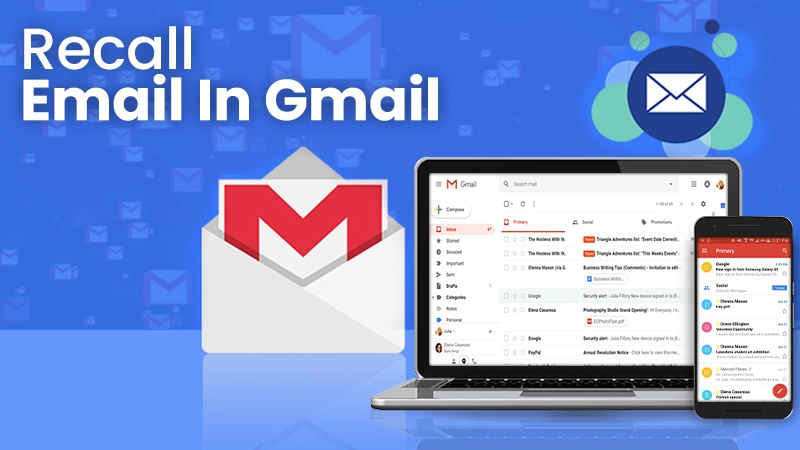How to View Old Emails in Gmail? All You Need to Know to Find Old Emails on Gmail
You may receive so many emails all the time, many of which are spam or promotional. With all these, it is evident that you may lose some important ones like Dynamic Emails or some business-related ones. Due to this, your inboxes might be overflowing with useless emails, thereby, losing track of important ones. The problem becomes even more serious when you have an old email account that probably has thousands of emails that you don’t even open. In such a scenario, one question might have peeked into your mind, how to view old emails in Gmail?
There are particularly two approaches to tackling this issue. Either you manually go through each and every page (which can be hundreds or even thousands in some cases) and find the old email, or you can take the smart way, which is using filters.
Well, I highly discourage the first one, as it is just going to suck in your time, and the result won’t be worth it. On the other hand, using filters to retrieve your old emails is recommended and the right way to follow.
Now, you may start worrying about how to find old emails by using filters. Well, don’t worry about that either. The following write-up has got you all covered. Go through the article below and you will get answers to all your “hows”.
A Simple Way to Find Old Emails in Gmail
With all the promotional emails received every day, important emails are buried deep down in the inbox. Then, how do you retrieve old emails from Gmail?
Well, start by glancing at the search box at the top of your Gmail screen if you need to know how to retrieve old emails from the app or web browser, as it is going to be the biggest asset in this search.
If you know the sender’s name or the topic or the subject of the old emails you are looking for, you may quickly get a list of matched messages by typing the same into the search field.
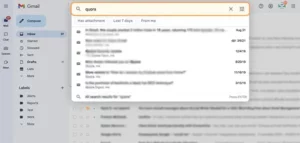
You can further filter out the search results using the other filter options that will be visible on your screen under the search box, like Date, From, Has Attachment, Time, etc.
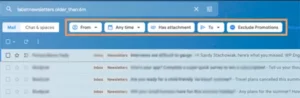
Now that you have the list of your old emails, you can do whatever you like with them. However, if you want to delete them and free up some space, or mark them as read or unread in your Inbox, then read further:
After filtering them using the search, simply click the tiny white box presented above your messages list to select them all at once. You’ll see options to mass delete, mark as spam, mark as read or unread, and more, at the top of the list. Select any of the options, and confirm the action. You can even download emails from Gmail.
Now with this, you now know a basic way ‘How to find an old email in Gmail?’ But that’s not all. If you want to be more specific about what you want to get, then there are some advanced search techniques you can use to find Gmail old emails.
Finding Older Emails in Gmail by Date
If you are wondering where are my old emails that you received within a given time range, then this is the method for you. By following the steps given below you will know how to find old emails from your Gmail account that are received after or before or within a time range. So, without further ado, let’s get started:
Gmail App
- First off, open the Gmail app on your device.
- Tap on the Search bar in Gmail.
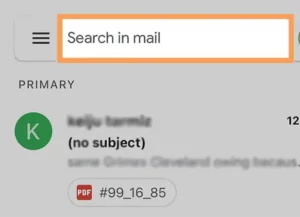
3. Based on the condition, type the following in the search bar:
- When you want to find the email before a specific date, type: before:YYYY/MM/DD (before:2019/01/01)
- If you want to find the email after a specific date, type: after:YYYY/MM/DD (after:2019/01/01)
- In order to find emails within a specific date range, type: after:YYYY/MM/DD before:YYYY/MM/DD (after:2016/01/01 before:2023/01/01)
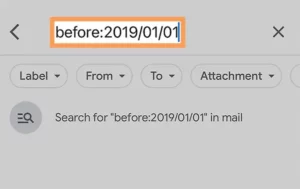
4. Finally, hit Enter to start the search. And, you will see the emails depending on the date you specified in the search bar.
Tip: In order to narrow down your search, you can type the sender’s name along with the date if you know from which sender you are looking for your old emails. Like, if you are searching for emails from webmailup.com, then type “after:2019/01/01 webmailup.com” or “after:2016/01/01 before:2023/01/01 webmailup.com” in the search bar, and search.
Alternative Method:
- Begin by opening the Gmail app on your device.
- Tap on the search bar at the top of the screen.
- As soon as you tap in the search bar, you will see some filtering options appear at the bottom of it. From there, tap on Date.
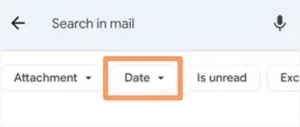
4. Now, a prompt will appear, where you have to select the Custom Range option.
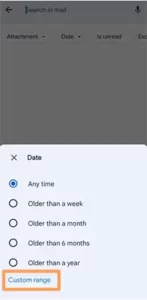
5. After that, a calendar will open, where you have to select the specific date range within which you want to find old emails in Gmail. Once you have done that, click OK.
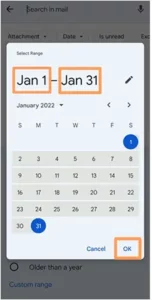
6. And finally, the list of old emails within the entered date range will appear on your screen.
Gmail on Browser
- Open the browser and sign into your Gmail account.
- Then, in your Gmail dashboard, click on the filter icon present on the right side of the search bar.
![]()
3. Now, a small window to filter down and search your old emails will appear. There, click on the Date Within drop-down menu and select the appropriate time period.
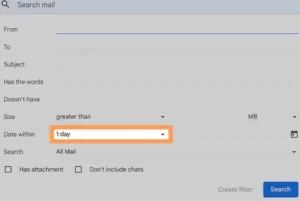
4. After that, click on the tiny calendar icon and choose a specific date. If you select “1 month” the filter will look one month before and one month after the provided date.
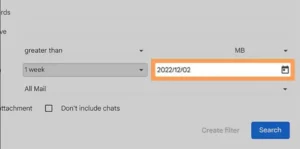
5. Once all is done, click on Search, and you will see the emails within the specific time range.
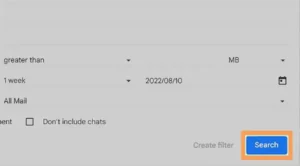
6. Emails will be displayed in the order of newest to oldest. To see the oldest first, click on the results number present at the top of the emails list, and select Oldest.
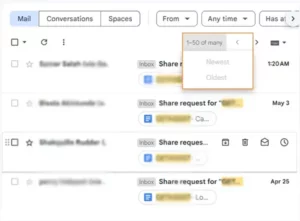
Alternative Method:
- You can search for emails before and after a specific date by typing “before:” and “after:”, respectively, followed by a date in YYYY/MM/DD format, in the search bar.
- You may also search for emails inside a date range in the search field by typing “after:” followed by the starting date in YYYY/MM/DD format, then “before:” followed by an end date in YYYY/MM/DD format. For example, in the search field, type after:2019/06/01 before:2019/08/31 to find emails between the months of June and August.
- You can refine your search even further by entering the name or email address of a recipient or sender after the date, as well as terms and phrases from the email.
Find Old Emails in Gmail by Sender or Email Content
In order to find an old email from a specific person, you may first want to know how to find an old email address in Gmail. Because, you see, this is important, as this makes the search a lot easier, fast, and precise.
Wondering how this works? Then, just jump onto the steps given below:
- Launch your browser and sign into your Gmail account.
- Now, in your Gmail dashboard, click on the search bar present at the top of the screen.
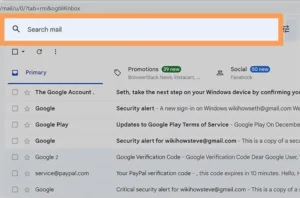
3. After that, you have to type one of the following, based on the information you know about that old email you want to find in Gmail:
- Search by Subject: Type Subject:Subject Line or Words, if you know the subject line of the old email or any specific words from the subject line.
- Search by Sender: In order to search old emails in your Gmail by the specific sender, type the following: from:Sender, replace “sender” with the name or email address of the person.
- Search by Word or Phrase: In order to find old emails that contain some specific words, simply type those words and phrases in the search bar and search.
- Search by Recipient: In case you want to find old emails on your Gmail that you have sent to a specific person then type this: to:Recipient, replace the “Recipient” word with the name or the email address of the person.
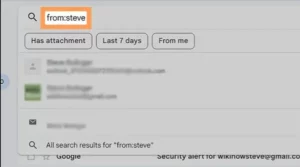
4. Once you have typed out the condition on the basis of which you want to search your Gmail for older emails, simply hit Enter to start the search.
5. This will bring forth all the emails satisfying the given criteria. Emails will be displayed in the order of newest to oldest. To see the oldest first, click on the resulting number present at the top of the emails list, and select Oldest.
Tip: In order to further narrow down search results, you can combine different criteria. Like, “from:henry.cavill@webmailup.com subject: casting for the role of Superman”.
Retrieve Old Deleted Messages in Gmail
This section deals with a specific user query: “How to find old emails on Gmail that you have deleted?” Well, you can find and retrieve emails from your Gmail Trash if they are not older than 30 days. After 30 days of deletion, emails are permanently removed from the Trash and can’t be recovered. Therefore, you should consider taking a backup of your Gmail account.
So, keeping that in mind, let’s see the steps to retrieve your old deleted emails in Gmail:
Gmail App
- Launch the Gmail app on your device.
- On your Gmail homepage, tap on the menu icon present in the top left corner of the screen.
![]()
3. Then, a side menu will open up. There, tap on the Trash or Bin folder.
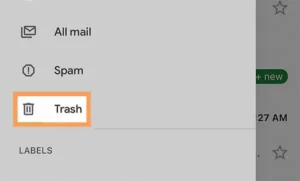
4. This will open the list of emails that you have deleted but are yet to be permanently deleted. Emails in the Trash or Bin remain for 30 days before they are permanently deleted.
5. So, go through the list of emails to find your old email. If you find the required email there and want to recover it, follow the steps further.
6. Open that email, and tap on the menu icon (three dots) present in the top right corner of the message screen.
![]()
7. From the menu, select the Move To option.
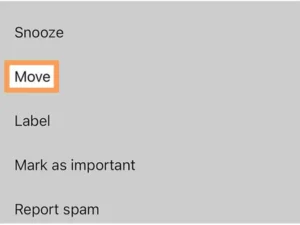
8. Finally, select the folder to which you want to move the email.
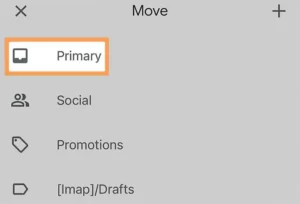
Gmail on Browser
- Launch the browser on your device and log into your Gmail account.
- In the left sidebar of your Gmail dashboard, click on the More option.
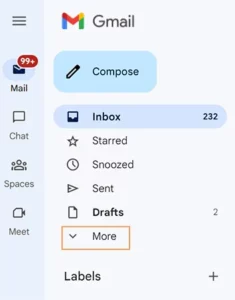
3. From the expanded options, click on the Trash folder.
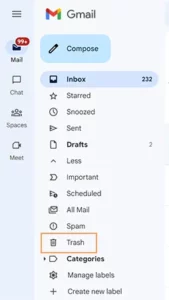
4. Now, you will see the list of emails that you have deleted. Go through it to find any older emails. If you find an email that you want to recover, go through further steps.
5. Open the email, click on the Move To icon at the top of the message window, and select the folder where you want to move the email.
![]()
Bonus: Create Filters in Gmail to Streamline Emails
One of the most straightforward methods to locate emails in Gmail is to avoid losing them in the first place. It’s advantageous you know, because then, you won’t have to search how to find old emails in Gmail!
Gmail features a rules-based system that is accessible via a web browser. The rules allow you to filter emails straight into required labels, which function similarly to folders.
Using this approach, you can instruct messages to bypass the inbox and land straight into the required label. This is useful for items you want to read but don’t want to load up your inbox or risk missing in the clutter, such as newsletters.
This system is simple to set up and manage, allowing you to instantly review the contents of your labels by just clicking on them at any time.
In order to know how you can create such filters in your Gmail, then go through the instructions given further:
- On your browser, go to your Gmail account.
- Click on the Settings icon from the top right corner and select the See All Settings option.
- In the Settings window, go to the Filters and Blocked Addresses tab.
- There, click on the Create a New Filter option.
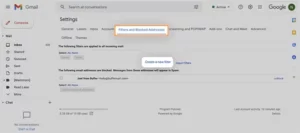
5. You will now see filter creation choices. You may filter by the sender, recipient (useful if you have added webmail to Gmail and forwarding webmail emails to your Gmail account), subject, included or excluded terms, file size, or if it contains attachments.
6. Choose your preferences, set your filter according to your needs, and then hit the Create Filter button.
7. Next, select the actions you want the filter to take. We frequently utilize the Skip the Inbox (Archive it) option in conjunction with Apply a Label so that the emails for which you have specified the criteria above go straight to the specified label.
8. Once all is done, click on the Create Filter button.
With this done, you now know how to find old emails in Gmail, along with a way that allows you to manage them more efficiently.
Read More:
- Quick Methods To Recall An Email In Gmail Application On Android, IOS, And PC
- How To Transfer Contacts From Webmail To Gmail?
Sources: