How Can you Access WA Health Webmail? A Comprehensive Guide on WA Health Webmail
WA Health is the state’s public health system. With a land covering over 2.5 million square kilometers, it is the world’s largest territory covered by a single health authority. Their public health policies ensure that Western Australians have one of the best standards of health in the world.
So, as you have guessed by now, WA Health Webmail is the email service provided by this department to its staff.
Webmail Health WA is a web-based email service. People who have a Health Department WA Webmail account, are generally their staff, who can view their messages and access their email account, from anywhere as long as they have an Internet connection and a browser.
People who have a WA Health email account can use it however they like, but it is generally used for formal work communications, to provide instructions, communicate rules and processes,documentation, provide a status upgrade, make recommendations, or pose a query.
So, if you have an email account with this webmail service, but are not sure about how you can access it or log into your account, then don’t worry. This is the right place to be. Moving on to the following write up you will know more about your Webmail Health WA, and get answers to your questions.
How to Get Access to WA Health Webmail?
After the Health Support Services (HSS) of the WA Health Department has all your information, and you are announced as an official employee of them, you will be given access to Office 365.
Office 365 is a premium Microsoft bundle that comes with numerous services, like backing up email from Office 365 webmail, and apps like MS Word, Excel, PowerPoint, Outlook, etc. But, one that we are really concerned about here is Outlook, which you will be using to access your WA Health Webmail account.
The WA Health Department doesn’t have a dedicated email service or login page. So, to log into your Webmail WA Health, you will have to access it through Microsoft Office or Outlook login page.
However, if you’ve started work but don’t yet have access to Office 365 applications and want your access accelerated, you will need to get help from your supervisor. The supervisor will forward to the HSS ICT Service Desk the completed N1 or N5 commencement form that was sent to HSS Employee Services before you began work.
Now, after you have gained access to your Webmail Outlook Health WA email login credentials, you can jump onto the next section to know how you can use them to get into your account.
Different Ways to Get into Your WA Webmail Email Account
- Using the Computer on the WA Health Network, that is Assigned to youAs you become a WA Health Department employee, you will be assigned a work area with your own personal computer. In it, you are most likely to find an email client, like Outlook, where you can enter your Webmail Health WA login credentials to get into your email account. If you do not know what is a webmail client, you can read about the same in the given link.
- Utilizing Outlook on the Browser
Another way to access WA Health Webmail is through Outlook or Office 365 login page on the browser. If you are at work and within the WA Health Network, then you will be mostly utilizing the above method, but you can use this method as well.
However, when working from home or from any remote location that doesn’t come under the WA Health Network, then this is how you will be accessing your webmail.
Further, in order to access your Webmail Outlook WA Health, outside their private network, you will be required to complete the Multi-Factor Authentication. Otherwise, you will find yourself asking why I can’t access webmail from home!
So, in order to know how you can access your Outlook Webmail of the WA Health Department, keep on reading further.
Accessing Webmail Health WA Using Office 365
As you already know, Microsoft or Office 365 gives employees access to Word, PowerPoint, Excel, SharePoint Online, Outlook, and other applications. M365 is available to all WA health system employees, whether at work or at home.
To sign into M365, go to www.office.com and enter your HEnumber@health.wa.gov.au along with your password, and you will get into your account.
IMPORTANT: Before you begin accessing your Office 365 or WA Health Webmail from a remote location, you must first register for Multi-Factor Authentication (MFA). In order to know how to do that, move on to the next section of the article. Once you have completed the MFA process, you can use the steps stated below to log into your WA Health email account.
So, in order to do the webmail.health.wa.gov.au email login, here are the steps that you need to follow:
-
- To begin with, open the browser on your computer, and go to the https://www.office.com/ webpage.
- There, click on the Sign In button to start the process to log intoWebmail Health WA.
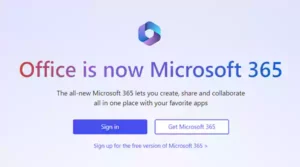
- After that, the Microsoft Sign-In window will open where you have to enter your WA Webmail email address. It will look something like this: HEnumber@health.wa.gov.au. And then, click on the Next button.
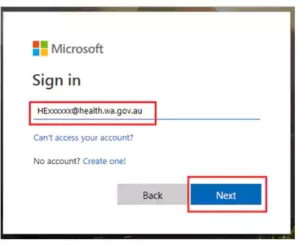
- Then, on the following screen fill in your account’s password, and click on the Sign-In button. You will enter your webmail. However, if you are accessing it from outside the WA Health network, move on to the next step.
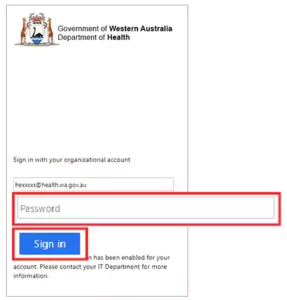
Note: If you are logging into your account from outside the WA Health network, like working from home or any other place, then you will have to verify your identity as the next step of the login process. For this, you must have registered for Multi-Factor Authentication (See the next section to know how to do that). - After clicking on the Sing in button, you need to verify your identity. For this, open the Authenticator app (you used while registering for MFA), fetch the code displayed in it, and enter it in the verification window. Then, click Verify. After the verification, you will now enter your WA Health webmail.
WA Webmail Multi-Factor Authentication
As talked about several times before in this write-up, if you are not connected to the WA Health network and need to access your emails, you will be needed to verify your identity, which is known as Multi-Factor Authentication (MFA).
MFA is a considerably simpler verification technique that reduces the possibility of hostile hackers obtaining critical information from workers and thereby, accessing their webmail while they are not on the WA Health network.
If you are working outside of the WA Health network and need to access Microsoft 365 apps and your Outlook Webmail Health Department WA, you must use multi-factor authentication (MFA) to log in.
Registering for WA Health Webmail Multi-Factor Authentication
Pre-requisites:
- To complete MFA registration, you will need an iOS or Android smartphone as well as a PC with internet connectivity.
- Search for the ‘Microsoft Authenticator app’ on your device’s app store, such as Google Play or Apple App Store, and download it on your device. Install and launch the app by following the instructions.
After you met the prerequisite conditions, then you can follow the steps given below to register for webmail.health.gov.wa MFA:
- First off, on your system, open the browser and go to the https://aka.ms/setupmfa webpage. It is advised to use Microsoft Edge, Google Chrome, or Mozilla Firefox to access the given link.
- Then, the Microsoft Sign-in window for WA Health Webmail will open, where you have to enter your HE number, hexxxxx@health.wa.gov.au, in the given text field, and then click on the Next button.
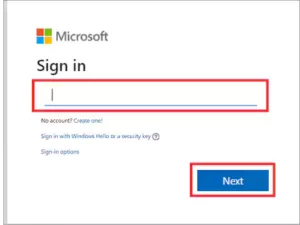
Note: If you have previously used the device to authenticate on other Microsoft sites, you may be provided with a list of accounts. If your account does not appear in the list, select the ‘Use another account’ option to go to the next stage. - On the following screen, you have to enter your Webmail Health WA password and click on the Sign-in button.
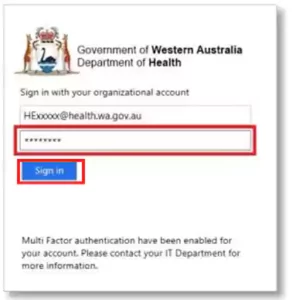
- In the following window, click on the Next button to start the Multi-Factor Authentication process.
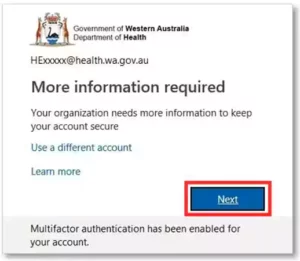
- You must submit information on how the MFA system can contact you for verification as part of the registration procedure. For doing so, follow the instructions given further:
- From the drop-down menu present on the verification page, select the Mobile App option.
- Then, in the How Do You Want To Use the Mobile App section, choose the Use Verification Code option.
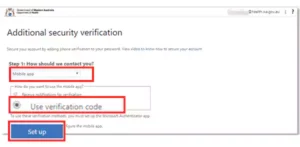
- Once the above step is done, click on the Set Up button.
- Now, you have to open the Microsoft Authenticator app on your iOS or Android device (Instructed in the Prerequisite section).
- Thereafter, you have to follow the instructions that are displayed on your computer screen to set up your Authenticator app. And once that’s done, click on the Next button.
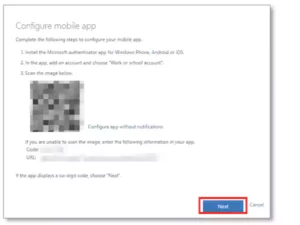
- Next, you will be returned back to the Additional Security Verification Screen. There, the “Mobile app has been configured for notifications and verification codes.” message will be displayed. Click on Next.
- After that, open the MS Authenticator app, and there a code will be displayed on its screen. Fetch that code, enter it on the screen on your computer, and click on the Verify button.
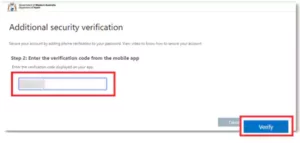
- Then, you have to fill in your mobile number in the next window and click Finished. This is for the case if you lose access to the Authenticator app.
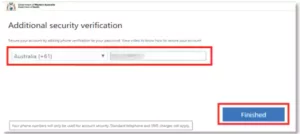
- Finally, again, open the Authenticator app, fetch the code displayed on the screen, enter the same in the WA Health Webmail login window, and click Verify.
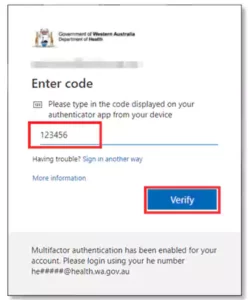
IMPORTANT: Future logins on devices not connected to the WA Health network will necessitate MFA authentication, which will require the security code. To create the security code, make sure you have access to the Authenticator app that was used during registration.
Changing WA Health Webmail Password
If you want to change your WA Health Webmail password, then you can easily do that without any difficulty by logging into your email account through office.com. Listed below are the instructions for the same:
- To begin with, open the browser and go to office.com, and click on the Sign In button.
- Then, enter your WA health email address (which will be in the form: HEnumber@health.wa.gov.au), and click on Next.
- Next, fill in your current WA email account password and click on the Sign-in button.Note: If your password has expired, you must contact the Service Desk at 13 44 77, or you must recover your account and change the password if you have enrolled for Self-Service Password registration (See the next section for the same).
- After this, you will enter your webmail account. There, click on your profile icon/picture in the top right corner of the window, and then, select the My Account option.
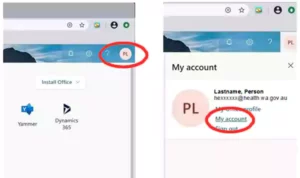
- On the My Account page, go to the Security and Privacy tab.
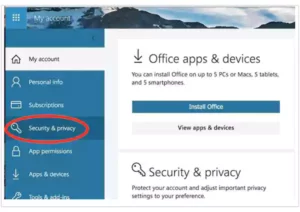
- Then, click on the Password – Change your Password link.
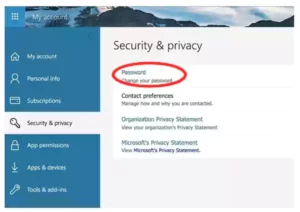
- Lastly, the Change Password window will open. There you have to enter your old password and the new password (twice) in the respective fields. Then, click on Submit and you now have a new password for your Webmail Health WA account.
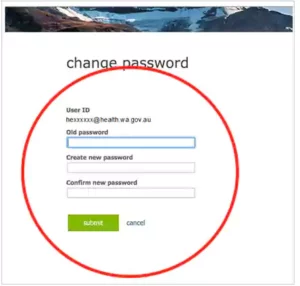
Resetting WA Webmail Email Account Password
Department staff using Webmail WA Health can simply reset their network access password using Office 365 online. It is a 2-steps and lengthy process. But you don’t have to worry, as both steps are elaborated further:
Step-1: Register your Webmail Health WA Account for Self-Service Password Reset
Note: You should perform this step while you are at work. However, if you work from home, you can also do the same by using VPN or AVD (WVD).
- First off, open the browser on your computer. It is advised to use only Google Chrome for this process.
- Then, in the browser go to the following link: https://myapps.microsoft.com/. Upon reaching there, you will be prompted to sign in. So, enter your HE number (hexxxxx@health.wa.gov.au) in the given text field, and click Next.
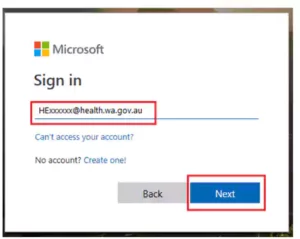
- After that, a window will pop up on your screen, where you have to enter your HE Number and password in the Username and Password fields, respectively. Then, click on the Login button.
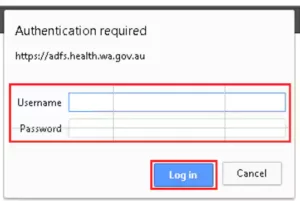
- After you are inside the portal, click on the profile icon present in the top right corner of the screen, next to your name. From the menu that opens, select the Profile option.
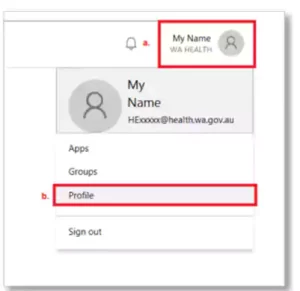
- Then, select the Set Up Self-Service Password Reset option under the Manage Account section.
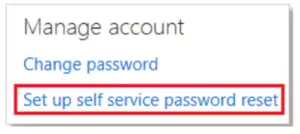
- Microsoft needs to collect some extra information to authenticate your identity before you can reset your password. The self-service password reset information will not be used to spam you; rather, it will be used to make your account more secure. You must pick at least one of the following options and click ‘Set it up now’ or ‘Set them up now’ by default:
-
- Set up an Authentication Phone number,
- An Authentication Email address (not your WA Health work email),
- Five Security Questions.
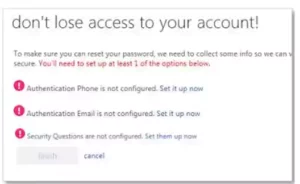
- Now, based on the choice you made in the earlier step, proceed accordingly:
- Authentication Phone: Enter your authentication phone number. Then, select Text Me or Call Me. Get the authentication code via text or email, enter it in the displayed screen on your computer, and click Verify.
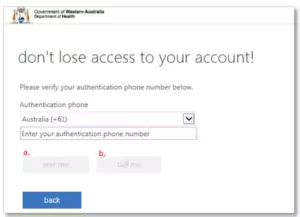
- Authentication Email: Fill in your authentication email (it should not be your WA Health Webmail), and select the Email Me option. Then, go to the said email account, open the email from Microsoft, get the code, and enter it in the required window. Click Verify.
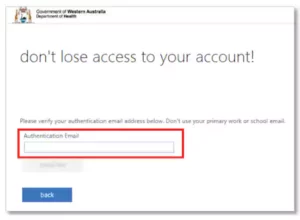
- Security Questions: You will need to answer five security questions, and the answer to each should be at least three characters long. Then, click on the Save Answers button.
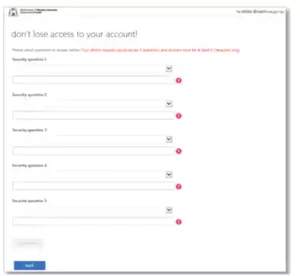
- Authentication Phone: Enter your authentication phone number. Then, select Text Me or Call Me. Get the authentication code via text or email, enter it in the displayed screen on your computer, and click Verify.
- Once your Authentication Method is set up, you will see the following screen with green ticks. Click Finish, and it’s done.
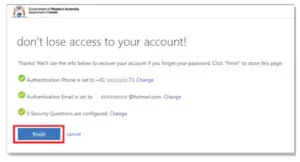
Step-2: Use the Online Self-Service Password Reset Tool
- After you have completed the above step, you can now use the Self-Service tool to reset your webmail password. For this, open the browser and go to the following link: https://passwordreset.microsoftonline.com/.
- There, enter your Webmail Health WA email address in the Email or Username field, and fill in the given characters. Then, click on Next.
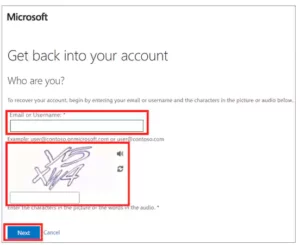
- After that, follow some on-screen instructions and you will be directed to the screen to reset your password.
- Enter your new password twice for confirmation, and click on the Save button to apply the changes.
With that done, you can now use the new password to log into your WA Health Webmail.
So, this guide on Webmail Health WA ends here. Hope it was helpful and you are able to access your webmail without any difficulty. However, if you face any issues, then you can refer to the general guide for webmail problems and solutions.
Sources:
Read More:








