UC Denver Webmail – Login & Outlook Setup
UC Denver Webmail provides a cloud-based online email service that lives at Microsoft 365. The University of Colorado Denver (CU Denver University) uses Microsoft Outlook client to access the webmail.
UC Denver Webmail Login
UC Denver Webmail can be accessed using any web browser such as Chrome, Firefox, Microsoft Edge, etc., and Microsoft Outlook. CU Denver webmail only supports Outlook email software.
Accessing UC Denver Webmail using Microsoft Office
UC Denver webmail uses Microsoft 365 office, including Outlook for Emails. The University of Colorado Denver | Anschutz Medical Campus highly recommends using Microsoft Outlook email client because the University using Duo Security to provide multi-factor authentication (MFA) before accessing Outlook.
The Duo Security and Outlook application are fully integrable, and it prompts for MFA through Duo about every 90 days. UC Denver University implemented MFA with Microsoft office – including Outlook, in mid-2020.
UC Denver Webmail Login Steps
To login into the CU Denver Webmail account, you need to have installed the Outlook application on your Laptop or desktop computer and the Duo Mobile app on your smartphone.
a) Installing Microsoft Outlook:
1- Open any web browser and go to https://office.com.
2- Sign in using your university email address and password.
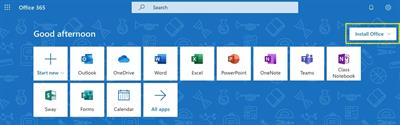
3- Once you logged in, you can download your Outlook application by clicking on the menu icon in the upper left and install it on your computer.
b) Installing and registering Duo Mobile app:
1- When you have successfully installed the Outlook app on your desktop or phone, the next step is to install the Duo app on your preferred personal device like your smartphone. The app is available on Google Play and Microsoft stores.
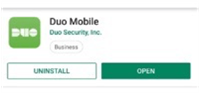
Note: When installing the application, please allow the “Camera Permission” so that you can scan the barcode generated during Duo registration.
2- Once you have installed the Duo mobile app on your phone, the next step is to register your Duo Mobile app.
Now, from your laptop or desktop browser, go to this link – https://passport.ucdenver.edu/CUSecure.php
3- Login with your UC Denver username and password. Once you authenticate, The “Start setup” message will appear.
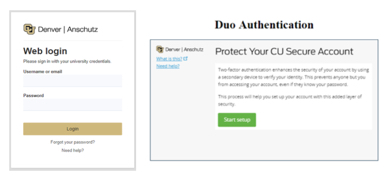
4- Now, select “Mobile Phone” to receive the authentication notification on the device where you installed the Duo App.
5- Enter the phone number. Select the type of your smartphone from options iPhone, Android, Windows phone, etc.
6- A Bar code will appear on your computer screen, and you need to scan the barcode using the Duo application installed on your smartphone.
7- When you successfully scanned the barcode, another screen will appear, where you need to select “Ask me to choose an authentication method” from the dropdown box next to “When I log in”.
8- Now select your Authentication preferred option from Duo Push, Call Me, and Passcode.
9- Now you have completed the Multi-factor authentication (MFA) with Duo App.
c) Connect UC Denver Webmail with Outlook App:
1- Open your Microsoft Outlook account and sign in using CU Denver username and password.
2- Once you authenticate the login details. A notification will appear on your Duo Mobile app to approve the login.
3- When you have approved the login, you will see this message in your Webmail account screen – “Congratulations, you have successfully signed in to your Webmail.“.
Accessing UC Denver Webmail using a Web Browser
To login into your webmail account, follow these simple steps –
1- Open your favorite browser and open the https://www.ucdenver.edu/.
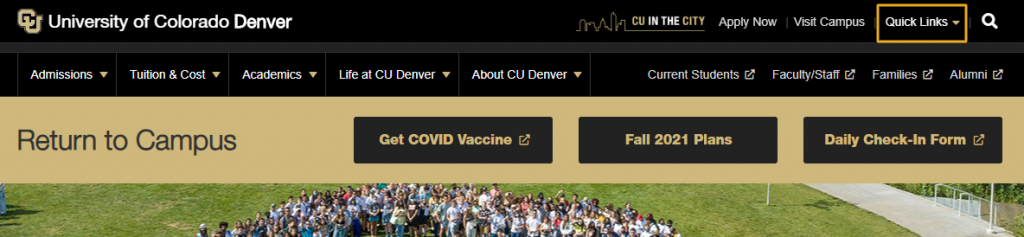
2- Click on “Quick Links” on the top right and it will display a dropdown menu.
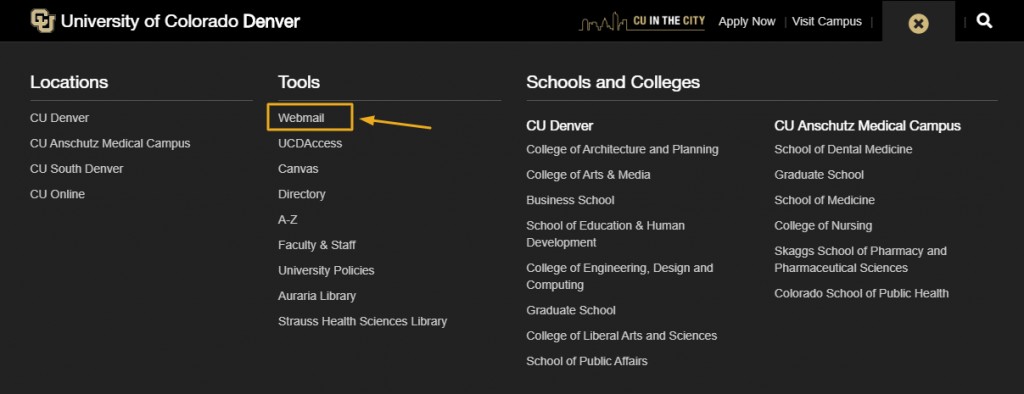
3- Click on “Webmail” and it will redirect to https://outlook.office.com/mail/ where you need to enter CU Denver webmail email and password.
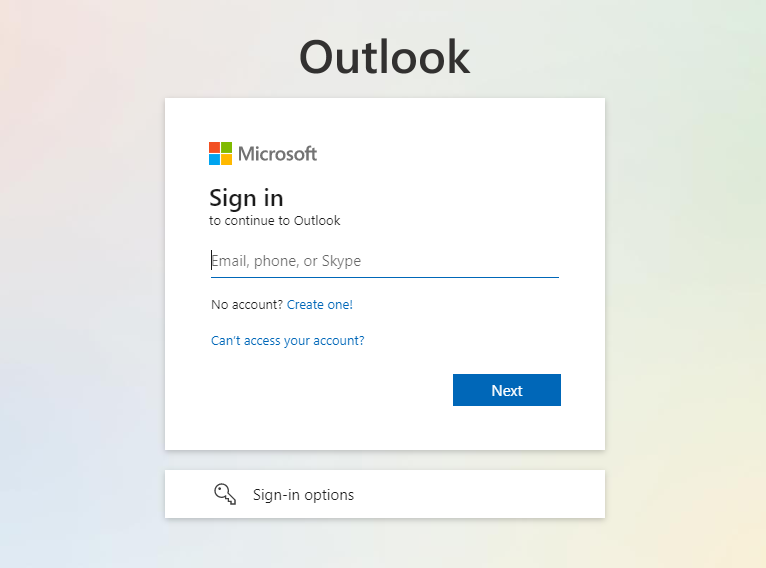
4- Once logged in, you need to approve this sign using the Duo Mobile app that you have installed on your smartphone.
You can directly open the CU Denver Outlook account from here – http://myemail.ucdenver.edu/
Note: If you use a web browser to access CU Denver webmail, you will be asked to complete multi-factor authentication (MFA) every time you login into your account. To avoid this, UC Denver Anschutz webmail recommends using the Outlook application on your device, and you will only need to authenticate it about every 90 days.
CU Denver Canvas Webmail
CU Denver Canvas is the online Learning Management System at CU Anschutz Medical Campus. Students, faculty, and staff can use their university credentials to log in and use the webmail service.
The CU Denver webmail provides an option of sending and receiving messages as an Inbox tab under the Campus account for Instructors and Students.
An Instructor can read, send, receive and reply to messages to students from the Inbox panel. A student also gets the similar option to read, compose, reply to the Instructor’s messages.
Read:
XMission Webmail – Login, Email Setup
UCSF Webmail – Login, Outlook Mail Setup
Optimum Webmail – Login & Email Settings








