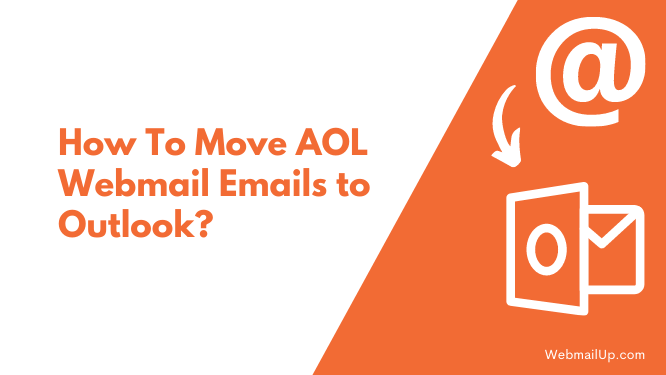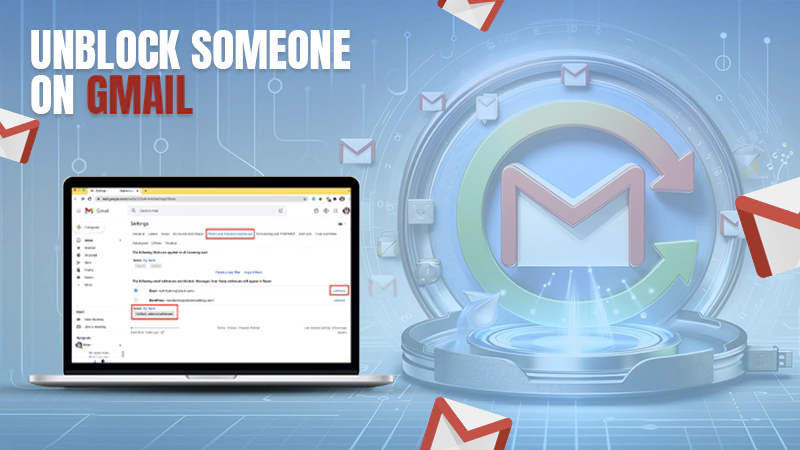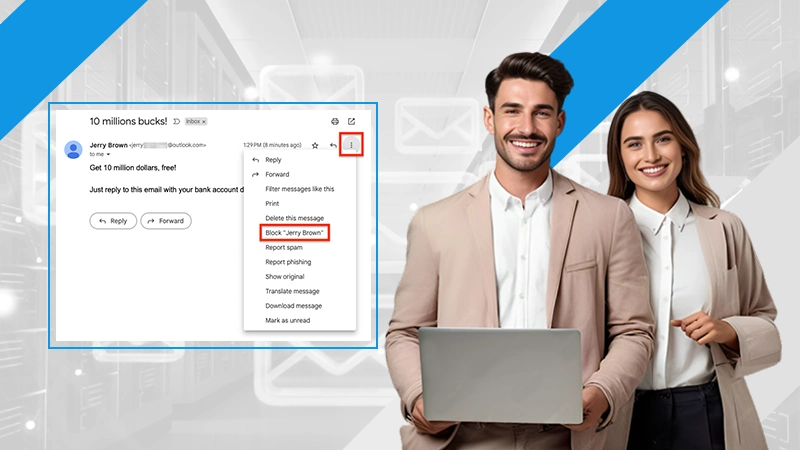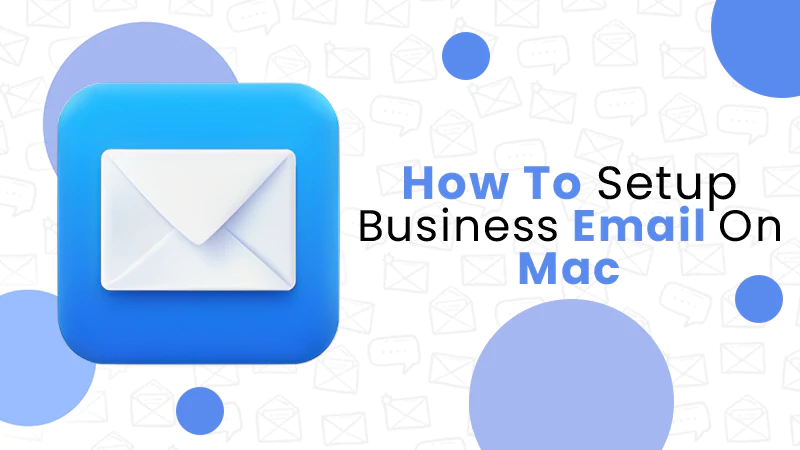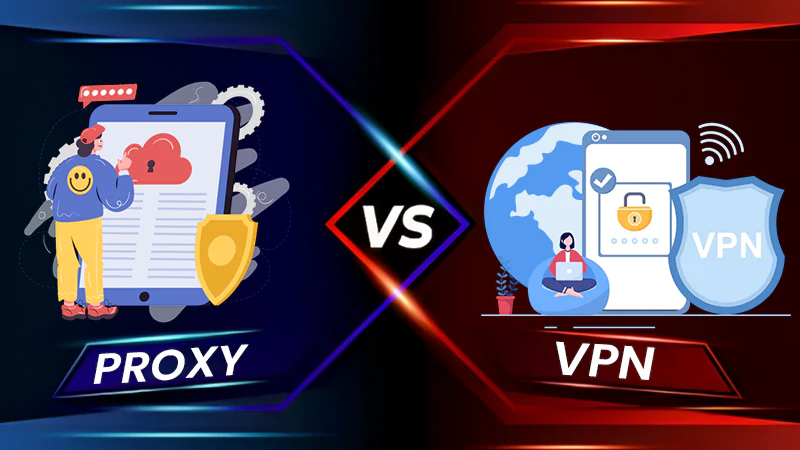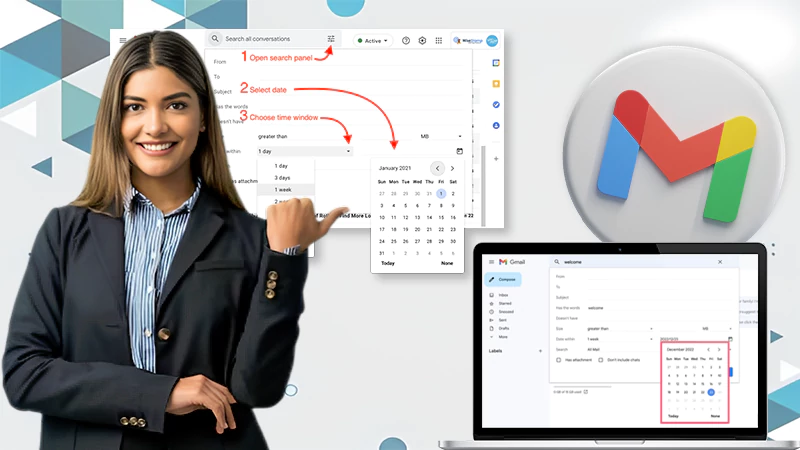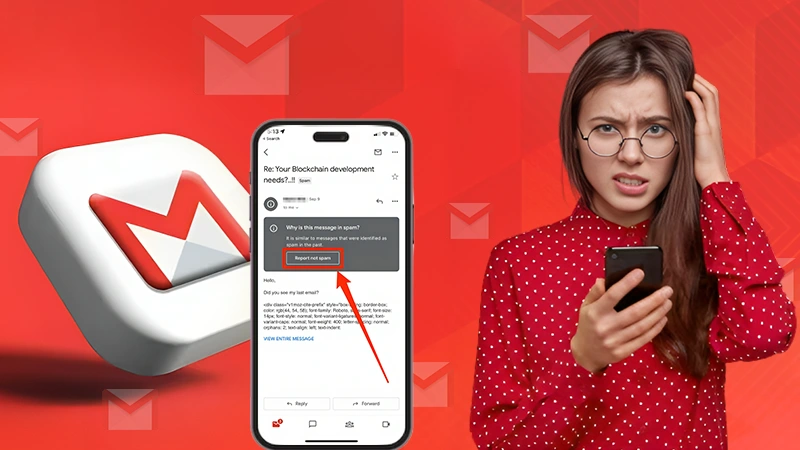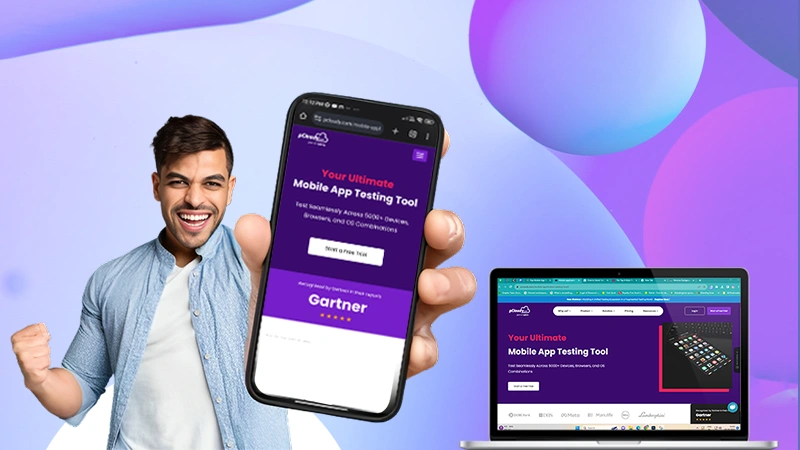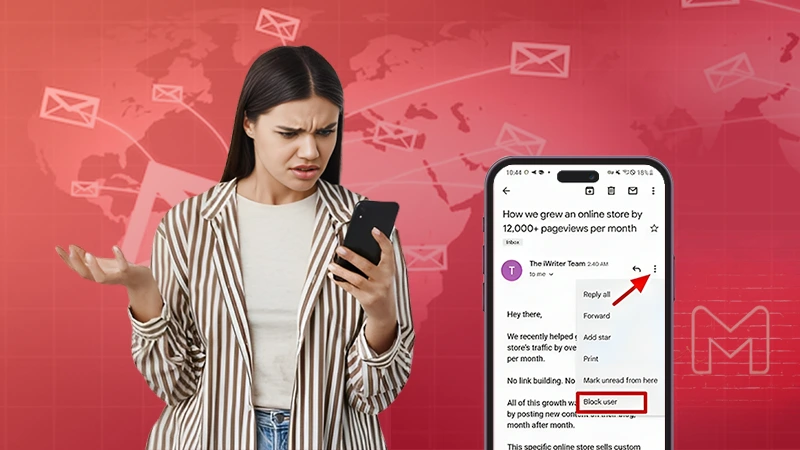How To Move AOL Webmail Emails to Outlook?
If you are facing any issues with your AOL webmail account, like sign-in issues, sync errors, email forwarding, file browsing issues, etc. Then the best solution is to move your emails from AOL webmail account to Outlook mailbox.
Although it’s not an easy process and requires technical skills to do so manually, still you can check this guide below on how to move AOL emails from webmail accounts to Outlook 2019/2016.
Why do users need to move emails from AOL Webmail to Outlook?
There are various reasons due to which users want to convert AOL mail format to Outlook. Some of them are listed below:
• Security: Technology is evolving every day. With this change, most of the users tend to use Outlook as an email service. If users want security and a better storage facility, they must move their AOL emails into Outlook mailbox.
• Simplicity: Being a new user, you will find handling your AOL mail account hard. Various features in Outlook will help you work efficiently.
• Unified Inbox: Outlook inbox is a universal inbox that comes with more benefits and features. You can get more information on how to get an outlook account from here.
• Better sync: The synchronization feature of Outlook mail makes it easier for users to access their emails from any device anytime at anywhere, without any issue.
Steps to Move AOL Webmail Emails to Outlook App
Now, If you want to transfer your AOL emails from webmail accounts to Outlook. In that case, you can configure the AOL Mail Server settings in the Outlook app as a third party email client to access your all emails from Outlook Application.
Step 1. Open your Outlook app.
Step 2. Go to File > Info > Add Account.
Step 3. Now choose “Manually configure server settings or additional server types“.
Step 4. Here you need to fill up all the AOL IMAP Email Server details like email address, username, etc.
- Incoming mail server: imap.aol.com
- Incoming Server Port:993
- Outgoing mail server: smtp.aol.com
- Outgoing Server Port:587
Note: While filling up the details, make sure to use the IMAP setting in the AOL webmail account for this conversion process. If POP is used, this process will fail.
Step 5. Once all the settings are configured, click on the Next button and finish the AOL Mail Server setup wizard.
After completing this process, you can now see your AOL emails in the Outlook application.
If you want to convert old AOL emails into PST format, you can also follow the above steps. Still, there is a limitation to converting only the last 30 days of AOL emails.
If you want to import more than 30 days of email items, then just scan, backup, or export your AOL data into a PST file for Outlook for free. Use this software to repair corrupted AOL Mailbox and recover deleted messages.
Conclusion:
So this was all about how you can manually configure AOL settings in Outlook to access your all email messages. If you have any doubts or issues, then just comment here.
Read:
Webmail vs Email: What’s the Difference?