HVCC Webmail – Login & Password Change
HVCC Webmail is a program that allows HVCC students, faculty, and staff to send and receive messages to and from the instructor or other students.
HVCC webmail is powered by Microsoft cloud-based Outlook Web App. You can access Outlook Web Access (OWA) using a web browser on a computer or mobile device.
HVCC Email format is username@hvcc.edu.
Hudson Valley Community College (HVCC) is a community college in Troy, New York. It is one of 30 community colleges in the State University of New York (SUNY) system.
How to log in to HVCC Email?
In order to access HVCC Webmail login page and mailbox, please follow the below steps –
1) Open a web browser and go to this URL (https://hvcc.edu/webmail/index.html).
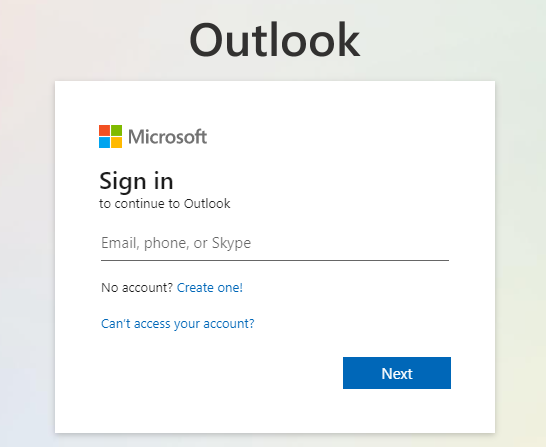
2) Enter your HVCC Webmail email address and click on Next.
3) Then, enter your password and click on Next.
Once you have logged in to your HVCC Webmail account, you can send and receive messages to and from the instructor or other students. You can also access your calendar, contacts, and tasks. In addition, you can set up filters to automatically filter incoming messages into specific folders.
How to change HVCC Webmail Password?
To change your password, follow the steps below:
1) From a web browser, open this link (https://www.hvcc.edu/its/password-change.html).
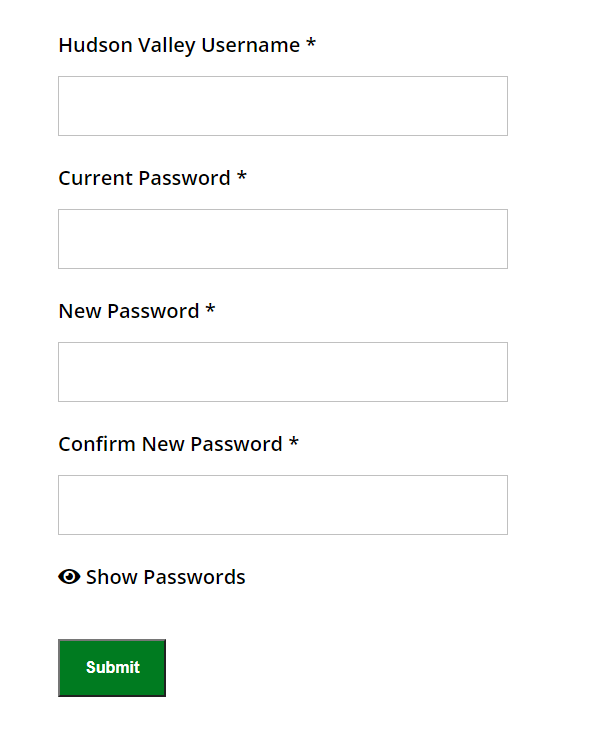
2) Enter your Hudson Valley Username, current password, new password, and click on Submit.
A new page will pop up with a message that “Your password was changed successfully.”
How to Setup for Outlook Email App for Android?
1) From the Android home screen, open the App Drawer and tap on Settings.
2) Scroll down and tap on Accounts.
3) Tap on Add Account.
4) Tap on Microsoft Exchange ActiveSync.
5) Enter your email address and password. Then tap on Next.
6) Make sure the Server field is outlook.com and that the Domain field is hvcc.edu. Tap on Next.
7) You will receive a notification that ‘Your email has been successfully added”.
8) Make sure to tap on Done.
You can now access your Outlook Email App Mail, Contacts, Calendar, Tasks, Notes, and Reminders.
How to Setup for Outlook Email App for iPhone?
1) Open up your email app on your iPhone. You can do this by tapping the mail app on the home screen.
2) Tap on Settings. Then tap Accounts & Passwords. If you are not automatically taken there, scroll down until you see Accounts & Passwords.
3) Tap on Add Account.
4) Tap on Exchange.
5) Enter your email address and password. Then tap on Next.
6) Make sure the Server field is outlook.com and that the Domain field is hvcc.edu. Tap on Next.
7) You will receive a notification that ‘Your email has been successfully added.
8) Make sure to tap on Done.
You can now access your Outlook Email App Mail, Contacts, Calendar, Tasks, Notes, and Reminders.
How to Setup for HVCC Webmail For Windows Phone?
1) Tap the Start button.
2) Scroll down to the bottom and tap on Settings.
3) In Settings, tap Email + accounts.
4) Tap Add an account. At this point, you’ll have several different types of accounts from which to choose. You can pick from various email services, other Microsoft products such as Skype or Xbox Live, or even social media accounts. For this tutorial, we’ll tap on Outlook.
5) You’ll be asked to enter your email address and password on the next screen; tap Sign in.
6) If you are successfully logged in, you will see a screen that says, “Welcome to Outlook Web App.” Congratulations! You have now successfully signed in to your HVCC Webmail email account.
7) You will receive a notification that ‘Your email has been successfully added.
8) Make sure to tap on Done.
You can now access your Outlook Email App Mail, Contacts, Calendar, Tasks, Notes, and Reminders.
HVCC Webmail FAQs:
What if I have forgotten my username?
You can request Online for your username from here (https://www.hvcc.edu/registrar/account-request-form.html) by filling a request form.
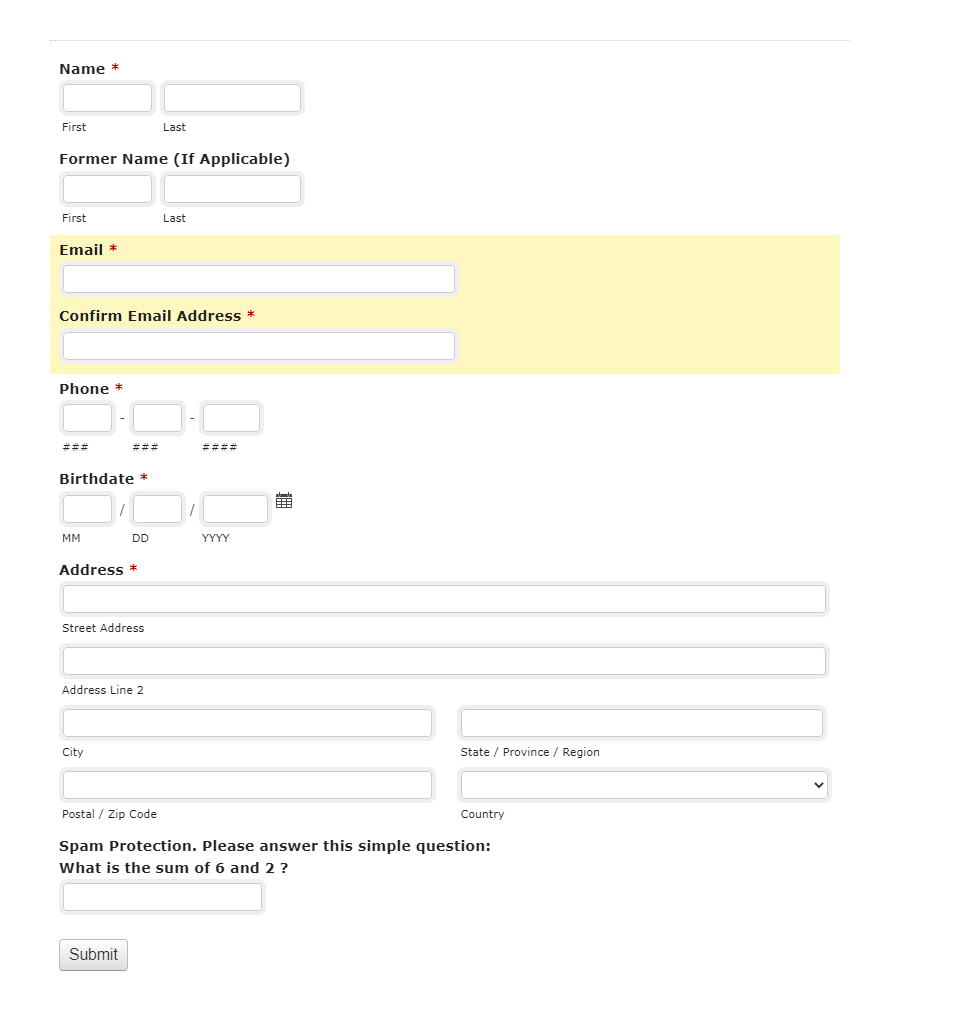
You can also call the ITS Help Desk at (518) 629-7364 or email at clchelp@hvcc.edu to request your username, or you can go to this page and click on Forgotten Username to receive your username.
What if I have forgotten my password?
You will need to reset your password using this link: Reset Password.
What if I have forgotten my security questions?
You can request to reset your security questions through the HVCC webmail link.
What are the password strength requirements?
Your password must be at least 8 characters and contain one uppercase letter, one lowercase letter, and one number. It is also recommended that your password not be a word found in the dictionary.
This tutorial has taught you how to access HVCC Webmail, set up the Outlook App for Android, iPhone, or Windows Phone, and reset your HVCC Webmail password.
Read:
Emory Webmail – Login & Password Reset Guide








