NYCHHC Webmail – Login | HHC Webmail | Duo Authentication (2024)
NYCHHC Webmail is an online email system maintained by the New York City Health and Hospitals Corporation (NYCHHC) wellness team. It helps you communicate with coworkers and other departments around the NYCHHC network in a secure environment.
It is a Duo-based, secure platform to deliver webmail access to employees, medical staff, and the HHC Managing department. It allows you to access your webmail via https://connect-idp.nychhc.org/.
If you are confused about what is a Webmail NYCHHC, or how to do its login, you need not worry!
The login can be very easily done by – using your Corp User ID and password, signing in, selecting the authentication method, and clicking on verify.
Follow through to find the latest updated ways to register for its Duo mobile app, log in, and set up the service for different types of Webmail clients, like Gmail and Outlook.
How to Do NYCHHC Login and Initial Setup?
Doing an NYCHHC Webmail login is an easy and quick process. Let’s learn how to connect with this service.
1) Go to your desktop and search for the web browser.
2) Type the address http://webmail.nychhc.org and hit the Enter button.
3) When the login screen appears, type in your Corporation User ID or your email (like webmail@nychhc.org) and hit the Enter button.
4) Type your password where indicated and click on the Sign-In button.
Congrats! You have now set up a Webmail account of NYHHC email and successfully logged into it.
NYCHHC Webmail Login: Duo Authentication
To log in to your NYCHHC email account, you need a smartphone and a current Duo Two-Factor Authentication (2FA) app.
The new login procedure will bring together a more straightforward and secure way to access your NYCHHC.org email account. For the added security measure, it has established a Duo Security app that can provide an extra layer to every new webmail NYCHHC login session and protect your email account. Due to such enhanced security, you will not even need to find the reasons to archive your emails.
Now, If you already have installed the DUO app on your smartphone and enabled it correctly, you can follow these steps to follow the webmail NYCHHC login process:
Step 1. Open this link (https://connect-idp.nychhc.org/my.policy) in your web browser.
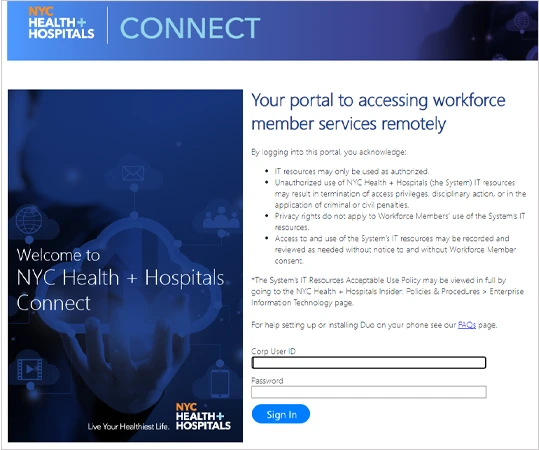
Step 2. Enter your Corp User ID (from your HHC account) and password in respective fields.
Step 3. Click the “Sign In” button.
You will be redirected to the Duo Authentication Page to enter the authentication passcode.
Note: If you opted to skip smartphone setup for Duo Push for the NYC HHC webmail, you could send a passcode to your phone number via text.
If you have enabled the Duo app to receive the passcode, then there are three steps you need to follow:
Step 4. Now, enter your registered phone number. You will then see 3 options – Duo Push, Call Me, or Enter a Passcode.
Step 5. To choose Duo Push, click on the “Send me a Push” button and click on the “Call Me” button to receive the passcode via phone call.
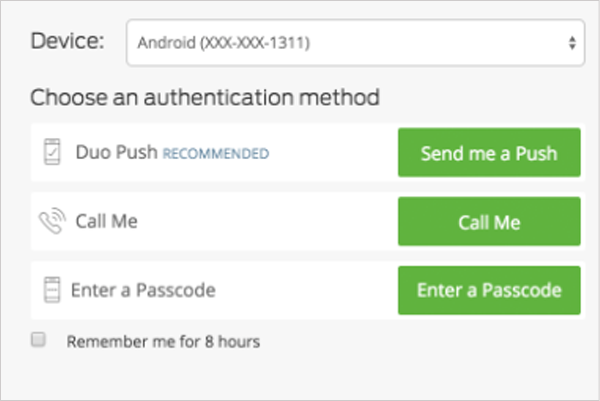
If you have chosen the Duo Push, you will receive the passcode as a Push notification in your Duo app.
Step 6: Enter the received passcode in the NYCHHC Duo Authentication Page, and click “Verify.”
If your entered passcode is correct, you will be redirected to the NYCHHC mailbox.
Also Read: How to Open Another Mailbox in Webmail?
Register on NYCHHC Webmail App
The duo of NYCHHC Login is a very secure tool for authenticating users. It is more secure than the simple email/password combination. To make it more secure, you may even set impossible to guess passwords for email.
Below are a few steps to register a Duo App for NYHHC Webmail Multi-Factor Authentication.
Step 1. Open your web browser and go to https://duodmp.nychhc.org.
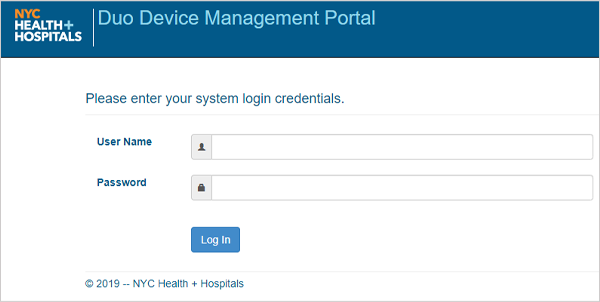
Step 2. Enter your HHC account username and password and click on Log in.
Step 3. Click on the “Start Setup” button to start the setup process. It will ask you, “What device are you adding?”
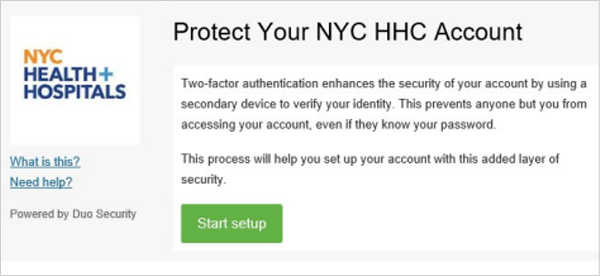
Step 4. Choose Mobile phone and click on Continue.
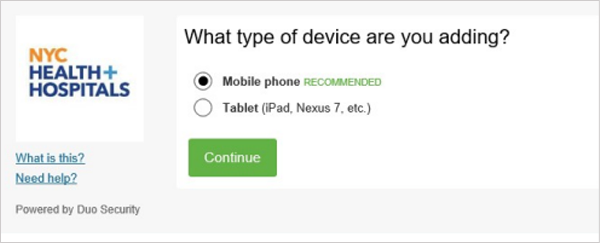
Step 5. Now select your country from the dropdown, enter your mobile number, and click on Continue.
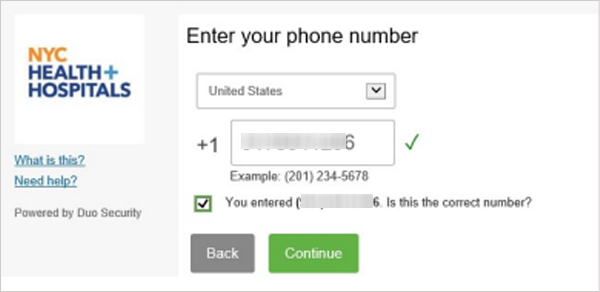
Step 6. Now choose your device (phone) type and click on Continue. You will see – Install Duo Mobile page.
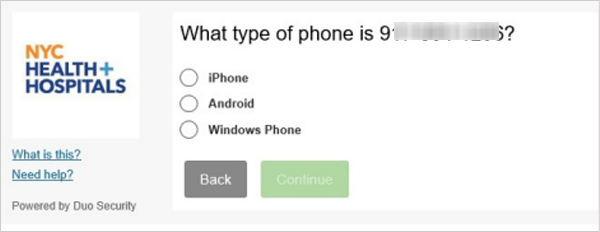
Step 7. Click on the “I have Duo Mobile installed” button. After that, you will see a barcode on your screen.
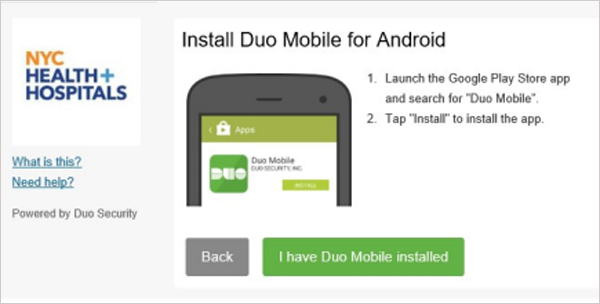
Step 8. Now open the Duo app on your smartphone and scan the barcode displayed on the screen.
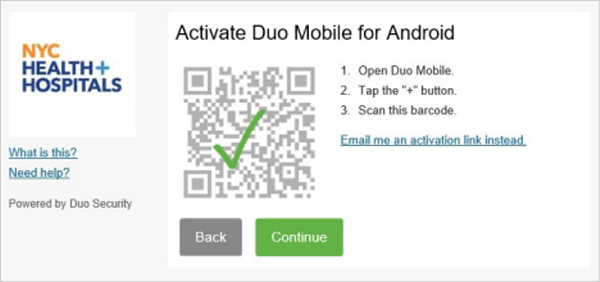
Once the scan is complete, you will see the “Enrollment Successful” message on your screen.
NYCHHC Webmail Technical Support
If you have any questions or experience any issues enrolling in Duo Mobile, please contact webmail NYCHHC login support.
To contact their support team, you can do it either by phone or email.
- You can call them at 877-WE-IT-HHC (877-934-8442).
- For emails, you can use enterpriseservicedesk@nychhc.org
- Official website for NYCHHC Webmail support: https://support.nychhc.org/
- Address of the hospital – 50 Water St. New York, NY 10004.
Conclusion
We hope you enjoyed our article about NYHHC Webmail. NYC Webmail is an excellent way to access your email when on the go. With the NYC Mobile App, you can stay connected with your patients, vendors, etc.
You may easily register on the NYCHHC email App with dual authentication. Due to such enhanced protection, it has the structure of top-performing Webmail systems. To do that, you will need to choose any one method – ‘Duo Push’, ‘Call Me’, or ‘Enter a Passcode’.
FAQs
Ans: One example of the email format for NYCHHC is joe.doe@nychhc.org.
Ans: There are over 11 public NYC health hospitals.
Ans: You may email for the NYC health benefits at HHCBenefits@nychhc.org.
Ans: Though similar to a municipal agency, the NYC HHC has a board of directors, indicating its private company structure.








