Latech Webmail – Login & Email Server Settings
Latech webmail is a popular email platform among Louisiana Tech University students, faculty, and alumni. This tutorial will teach you how to use the Latech webmail platform and connect it to other email services.
Latech Webmail Login
After successfully creating a Latech webmail account through the signup process, you can now successfully log in to webmail on your PC using your preferred web browser.
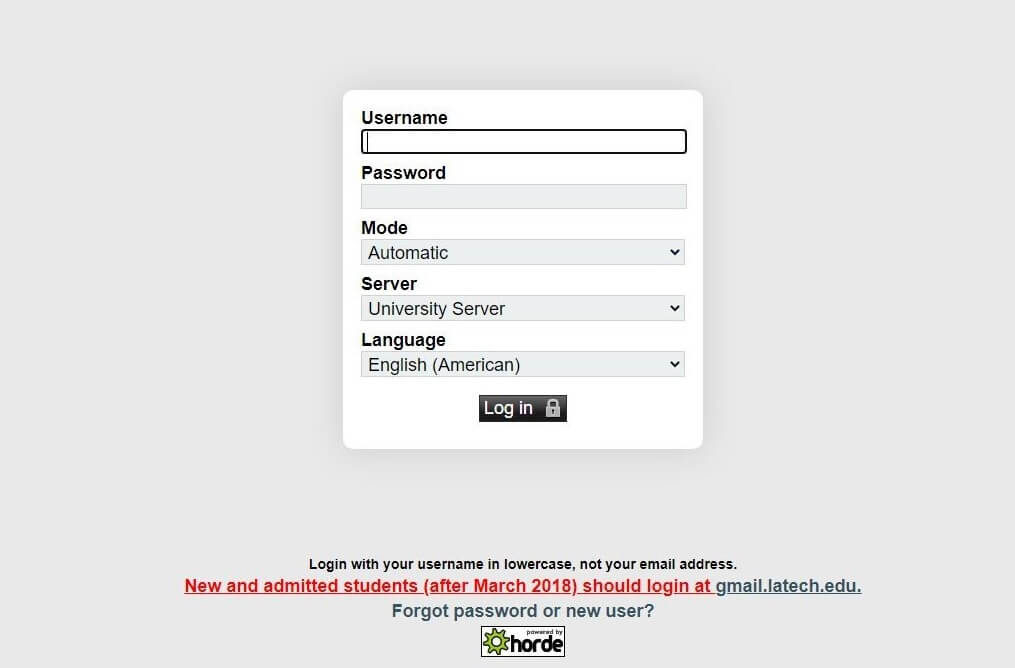
- First, open your web browser and navigate to webmail.latech.edu.
- The Latech webmail login page will appear on your screen, complete with five usernames, password, mode, server, and language data input forms.
- Enter your registered Latech webmail account username in the username input form.
- Enter your webmail account password in the Password input form. The password is extremely sensitive and critical, and you must enter the correct password that you registered during the signup process. If you use the incorrect password, the login process will fail, and you will be denied access to your account.
- On the mode input form, choose between automatic and special modes.
- Select your server, university server, A.E Philips, or college of Education.
- Finally, select your language and click the login button to proceed.
If you are a new user or created your account after March 2018, please login at https://cas.latech.edu/cas/login?service.·
- Enter your username and password. You can also input the passwords and usernames for your GSuite, E-mail, Moodle, or any other network services. You can use your Email username or the first part of your email address.
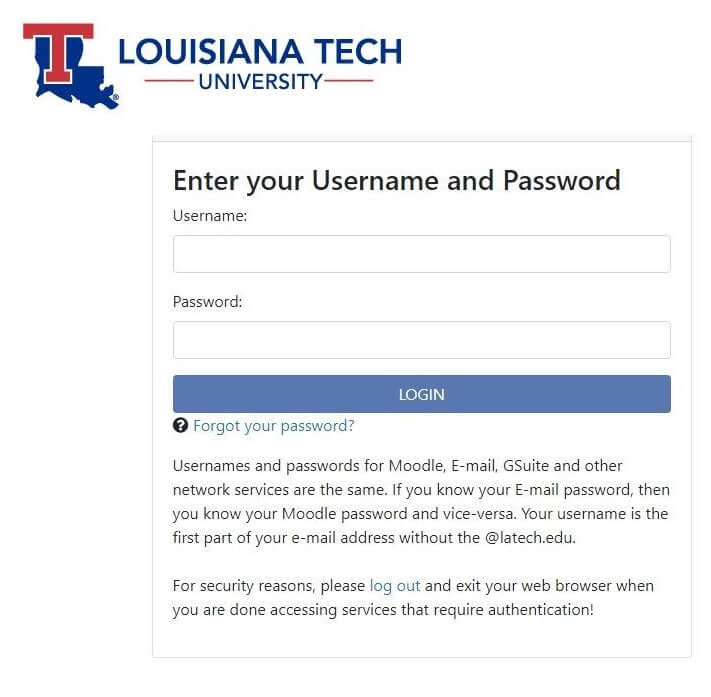
- Click on the blue login button to log in.
In this era of technical advancement, there are high-security risks associated with using web applications that need authentication; therefore, it is vital to log out your webmail account and then close down your web browser after you are done to ensure fraudsters cannot access your account.
Latech Webmail Forgot Password
Your webmail account contains a lot of important and sensitive information; therefore, keeping your data safe should be your top priority. One security tip to keep your webmail account safe from unauthorized access is to change your passwords on a regular basis to something new and unique.
Using the same password increases the likelihood of another person guessing your password and gaining access to your private emails.Besides the security reasons, you can opt to change your password in a situation you do not remember your login password.
- To change your password or recover your forgotten password, click on the “Forgot password “link.
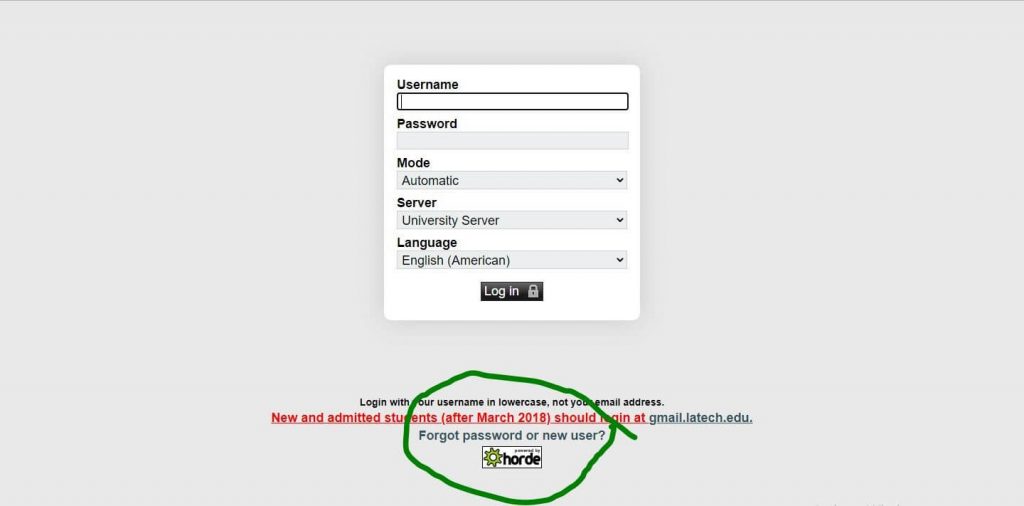
- Specify your username and click on the submit button. If you don’t remember your username, you can click on the links below to recover your username. If you are a student, click on the “students- click here if you do not know your username,” and if you are a staff/faculty click on the link “Faculty/staff- click here if you do not know your username.”
- Then proceed and input your new passwords.

Connecting Latech Webmail To Gmail
If you like using Gmail as your favorite emailing platform, then it is possible to import your Latech webmail account into your Gmail using a Mail fetcher. Connecting your Latech webmail to Gmail is easy; you only need to follow the following simple steps:·
- Start your Gmail account on your PC.
- Click on the settings icon.
![]()
- From the dropdown list, select the settings option.
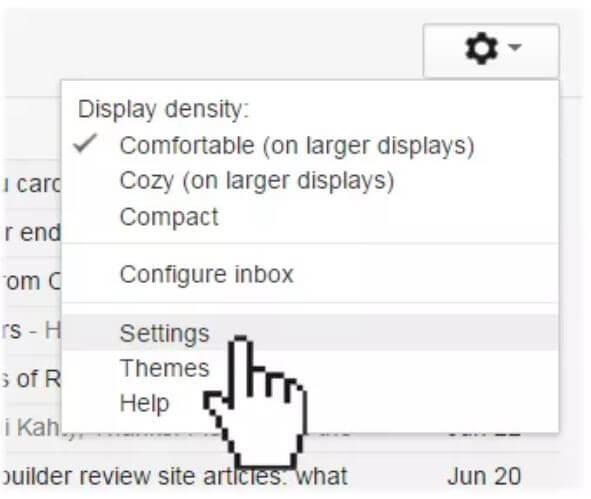
- Open Accounts and Imports tab.
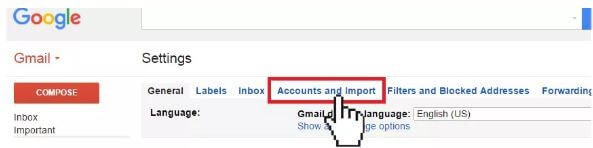
- Under the “Check mail from other accounts (using POP3), select “Add a POP3 mail account you own”.
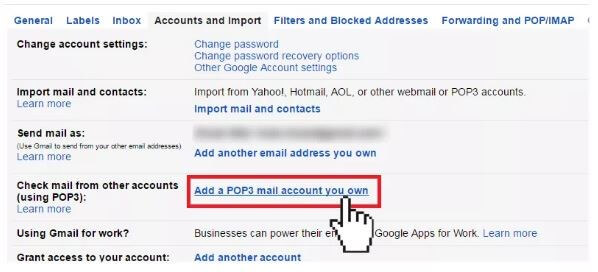
- Enter your webmail address and click the “Next Step” button
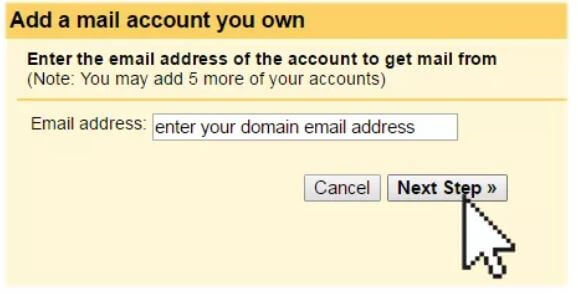
- Enter your webmail login and password·
- Enter your POP server information. On your View Email client information settings, you should provide your incoming server details.
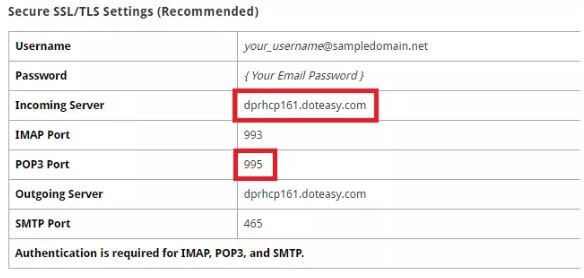
- If you want to use the Non-SSL settings, then select Port 110 from the drop-down selection.
- After filling out the form, click “Add Account.”
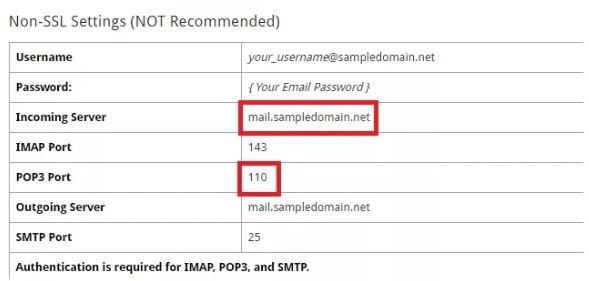
- After successfully importing the Latech webmail account, you will be asked if you want to be able to send emails as the address.
- Enter your name and then press the “Next step” button.
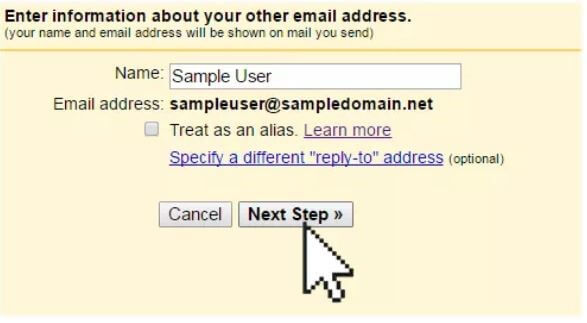
- Enter your SMTP server information.
- Check the SSL option and click Add Account if you wish to use the secure TLS or SSL setup.
- Enter the confirmation code to guarantee that your Latech webmail account was successfully added.
- Copy the confirmation code and paste it into the popup confirmation code box before clicking the verify button.
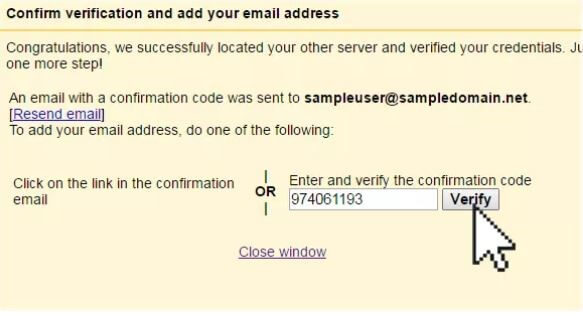
- After importing the Latech webmail, return to the settings and, under the “Accounts and Import” page, pick make default to link to Gmail. This will make Latech webmail your default, rather than your Gmail address.
Latech Webmail POP3
When you first set up your webmail account, you will be asked to select your email delivery options, one of which is POP3. POP3 is an emailing protocol for receiving and sending emails. If you have configured your webmail pop3 protocol, a copy of your received and sent emails will be preserved on your computer’s local disk.
Instead of being saved on your mail server, your emails are automatically downloaded onto your PC. The key advantage of using the Latech webmail pop3 protocol is that your emails will not be accessible by a third party via another device, making them secure.
FAQs
1- How to remove the signature block from Latech webmail?
- Login in to your latech webmail account·
- Select on the webmail settings on the navigation bar·
- Under the general tab select, the current signature block, and press delete
2- How to change the signature on Latech webmail?
- Open your browser and sign in to your webmail account. ·
- Open the settings menu·
- Select the appropriate identities ·
- Using the text box provided, create your own signature. ·
- To save the changes, click the save button.
3- How do you link Latech webmail to my phone?
It’s a lot of fun to have your Latech webmail account linked to your phone because you can check your emails at any time and from any location. Depending on your mobile phone’s operating system, you can connect your Latech webmail to your phone by following the two procedures below.
a) How to Connect your Latech webmail to your Android Phone?
- Open your mail application on your device·
- Go to the settings.
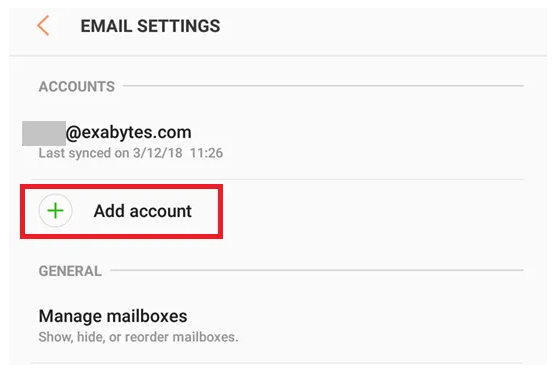
- Select “Add Account”·
- You will be prompted to configure your account for Microsoft Exchange ActiveSync, IMAP, or POP3.
- Enter your Latech username and password, and then click “Next.”
- Customize your server settings·
- Finally, press the “sign in” button. It’s that easy, and you’re done.
b) How to Connect your Latech webmail with your IOS Phone?
Go to Settings and then Accounts and Passwords.·
- Select “Add”
- Select “Add Account”
- Select “Other”
- Select “Add Mail Account.”
- Enter your name, email address, email password, and any description you like under new Account.
- Select the sort of protocol you want, such as IMAP.
- Fill out the protocol information and ensure your account settings should look like this:
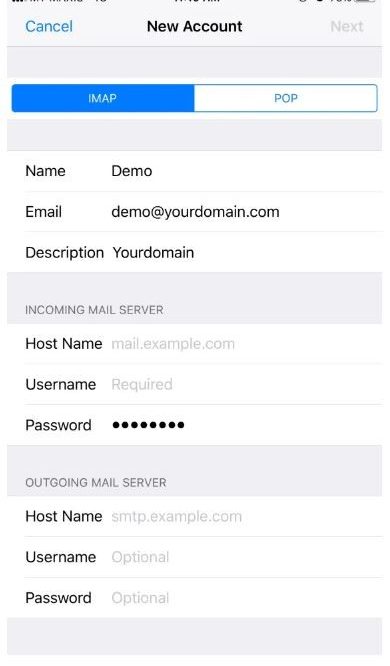
- You are done!.








