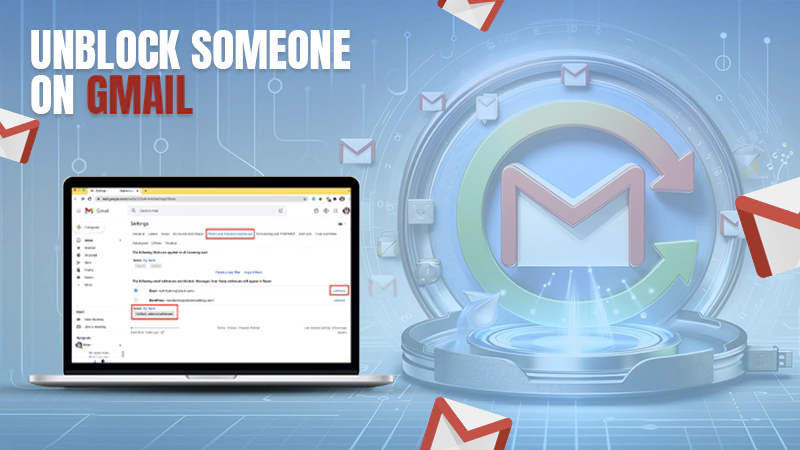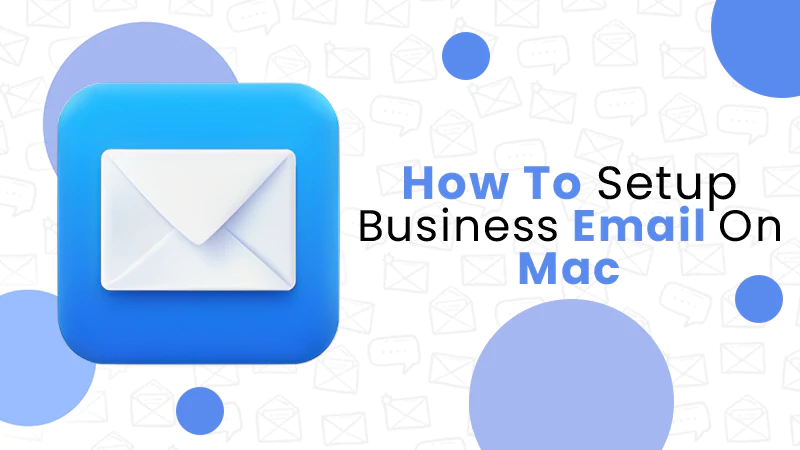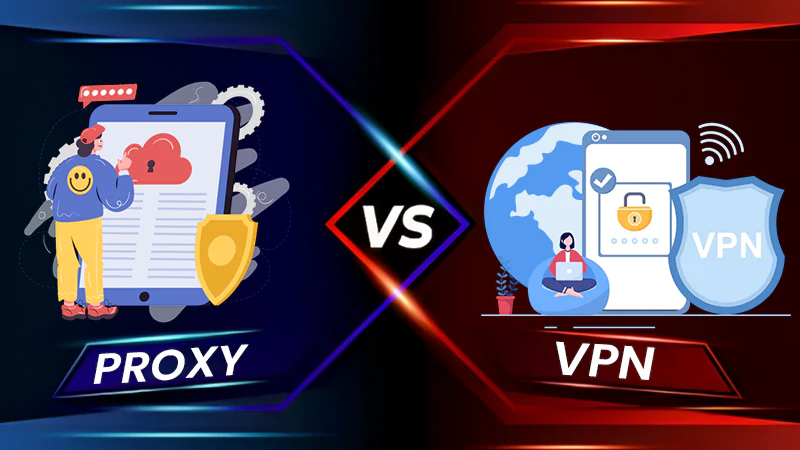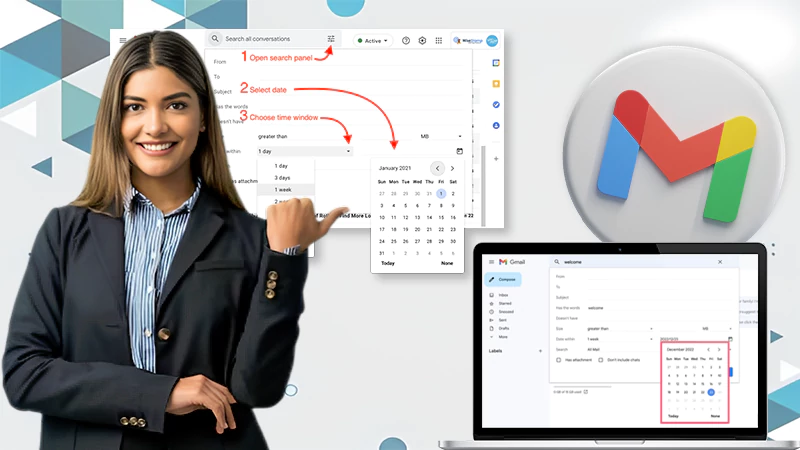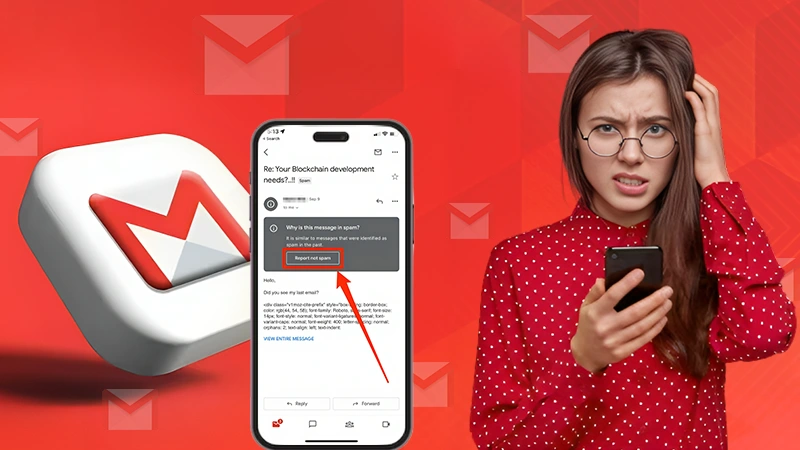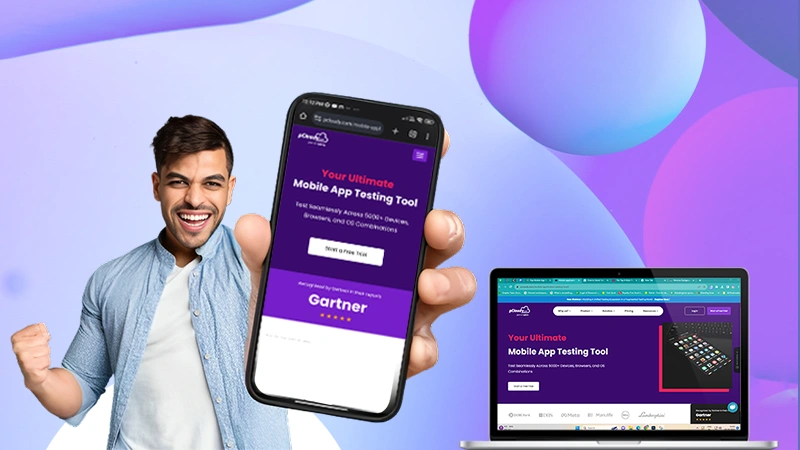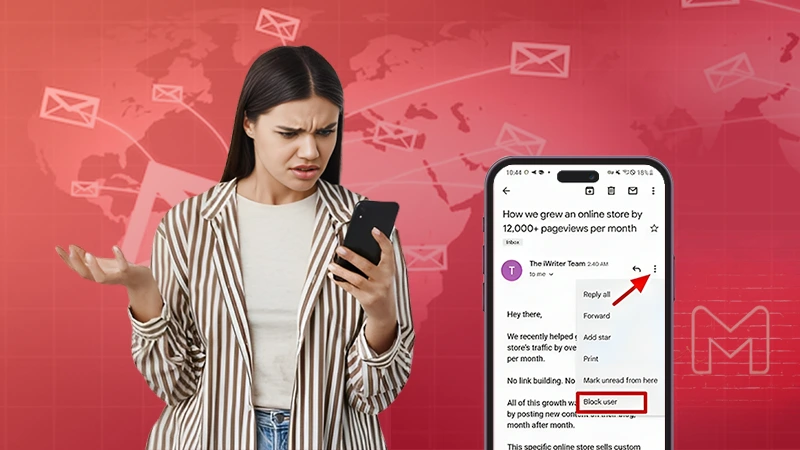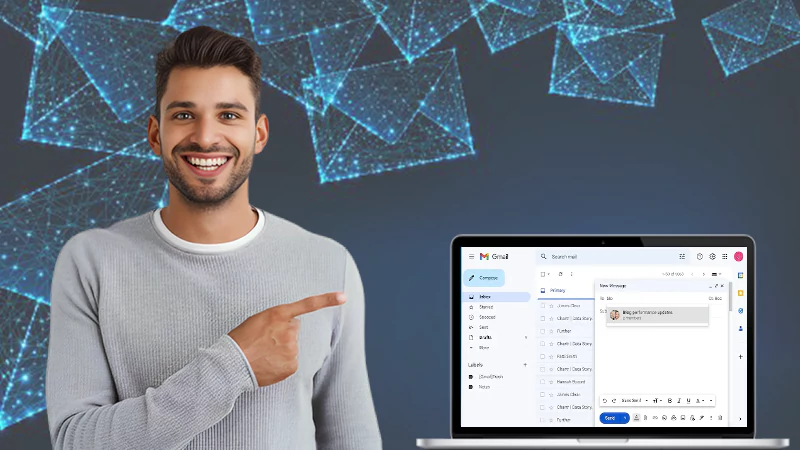How to Block an Email on Outlook Using Web, Desktop Client, and Mobile App?
Knowing how to block emails in Outlook will benefit you in the long run.
Have you been going through your Outlook emails and been shocked to see a large amount of spam? If so, have you looked into ways to deal with those unanswered messages or permanently block email on Outlook?
Unlike blocking someone on Gmail, blocking a sender on Outlook requires some slightly complicated steps to be completed via various modes, including web, desktop, and mobile.
Do not worry; in this article, I will explain how to block email Outlook, the factors that bring unwanted messages to your Outlook inbox, and much more.
How to Block Email Outlook on the Web?
Before I begin explaining the process, let me inform you that there are two options to block email in Outlook. All you have to do is carry out either of the two options that I have described in this section.
Method 1: Choose Any Mail From Your Inbox
As the name suggests, this method particularly revolves around selecting any mail from your inbox you wish to block. Let’s see how to execute the actual process:
- Access your Outlook webmail account and visit your inbox section.
- Select any of the mails you want to block on Outlook and simply click the three dots (More) icon from the toolbar.
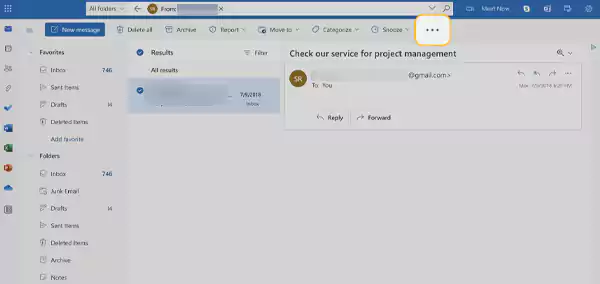
- Click Block >> Block sender.
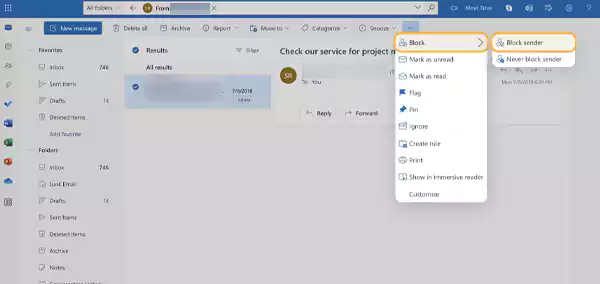
That’s it; you are done with the process of blocking email in Outlook. Now, let us see another option to block someone on the web version.
Method 2: Put the Email Address on Your List of Blocked Senders
If your Outlook web is linked to certain email clients, the first way is not meant for you. In this case, you must carry out the following steps:
- Sign in to your Outlook account and visit Settings.
- Scroll down the list and choose “View All Outlook Settings”.
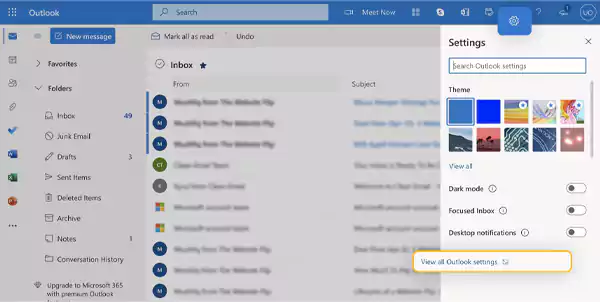
- Moving towards the left corner, click “Mail >> Junk Email”.
- Now go towards the “Blocked Senders and Domains” section and, herein, click on the “+Add” option.
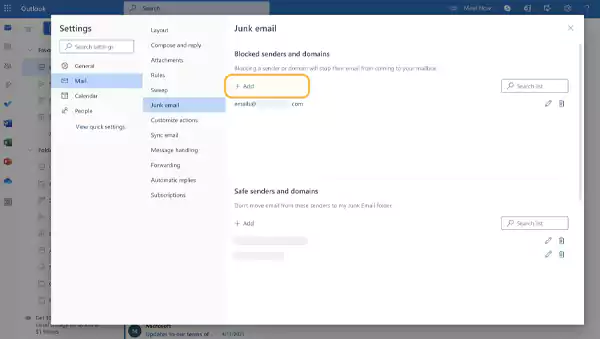
- Finally, all you need is to add the email address you want to block from your Outlook, press “Enter” and save all the changes you made.
Remember: Any method you choose, whenever you feel like unblocking a blocked email address, you can do so anytime by simply visiting: Settings >> Mail >> Junk Email. Hit the trash can icon next to all the addresses you want to unblock.
Also Read: How to Change the Inbox View in Outlook? A Comprehensive Guide!
How to Block an Email on Outlook Desktop Client?
To “block sender Outlook” via Outlook desktop client through Windows, refer to the illustrated guidelines as mentioned below:
- On Windows, launch the Outlook desktop app.
- Click on the email address you are supposed to block.
- Now, move toward the toolbar in the header section and go to
“Junk >> Block Sender.”
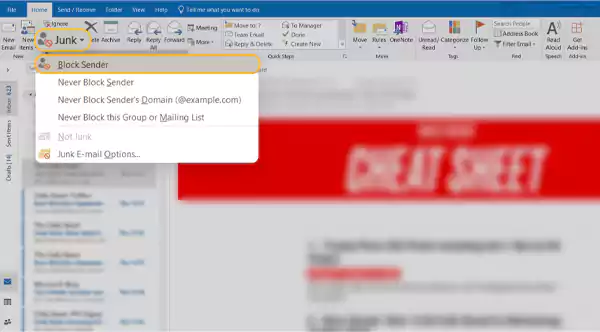
Note: If you have to unblock any blocked user in the future, simply click on “Junk >> Junk email options.” A new window will appear in your view; herein, click the “Blocked Senders” tab and make the necessary changes.
Also Read: How to Create an Email Group in Outlook?
How to Block Emails Outlook Via Mobile App?
As smartphones are being used more often than PCs or laptops these days, you probably want to know how to block an email address in Outlook on an Android or iPhone device.
Even though it is easy to access work emails from your phone, it is quite disheartening to know that you can’t find any feature in the Outlook mobile app to block email addresses directly. However, the story continues because I have provided you with a solution to this issue.
What you can do is move the undesirable emails to the Spam folder and after that, block all of them using your PC or laptop. Follow the steps mentioned below and learn how to block email Outlook through a smartphone:
- Visit the Outlook mobile app.
- Tap on the email address you want to block.
- Move towards the bottom to see the toolbar and, tap the “Move to” option.
- Finally, tap on the “Junk” folder.
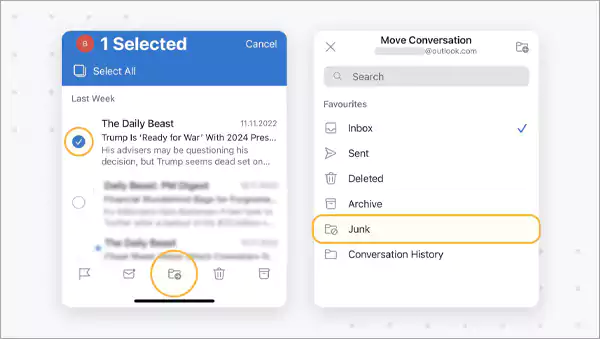
With this, you have transferred the email address to the spam folder. You can now access the web version and block them permanently from the spam folder.
Also Read: How to Change the Password on Outlook?
What Brings Unwanted Emails to Your Outlook Inbox?
Apart from knowing the process of how to block email Outlook, it’s equally essential to understand the factors that bring you unwanted emails in your Outlook inbox.
I have briefly explained some reasons in this regard below; go through them once:
- You subscribed to an email newsletter: You all may have knowingly or unknowingly subscribed to an email newsletter, on account of which you receive unwanted messages in your Outlook.
- When you buy something from an e-commerce store: A checkout page is frequently found at the bottom of the page; if you forget to uncheck the promotion checkbox, you will receive constant email communication.
- You have shared your email on multiple platforms: If your email address is shared on multiple public forums, social media, or webpages, keep in mind that internet crawlers will fetch your information soon and sell it to other companies.
- Data leak: It might come as a surprise to learn that your shared information will be revealed whenever a company’s data that you have subscribed to is compromised.
Also Read: OST to PST conversion: A comprehensive guide for Outlook users
Why Should You Block Emails in Outlook?
To learn why you should block emails in Outlook, go through the below-mentioned points:
- To remove malicious emails from the inbox: Whenever you click on a malicious email for any reason, senders get to know that your email address is active. It may reveal many more personal details to them without your knowledge.
- To remove the clutter from your inbox: At times, you may get confused seeing more than 1000 useless emails in your inbox. So, blocking unnecessary senders clears the clutter from your inbox, making it lighter than before.
- To organize your inbox: As the heading says, blocking annoying senders will help you clean and organize your email inbox systematically.
Your email address contains several personal details that may be attached to your social media, bank accounts, e-commerce stores, etc. With this said, it’s clear that your email address is of utmost significance today, and you can’t afford to share it with any random user for illegal use.
Conclusion: Stay Vigilant, Stay Safe
While finding your unread emails in Outlook, you may come across many unwanted messages that have made their way to your inbox. All of these senders’ mottos are the same: to target you as their market audience and highlight their product or service as often as they can.
To prevent your emails from becoming a large chunk of spam, it is best to get rid of these unwanted emails. There are many ways to block someone in Outlook, and some of the most important have been discussed in this article, along with the necessary illustration.
Lastly, be vigilant while you are online and stay safe from unscrupulous users’ attention.
FAQs
Ans: No, you cannot block more than one email in Outlook simultaneously because the feature is not yet available.
Ans: You can block 500 Outlook email addresses.
Ans: Visit your “Inbox >> Settings >> View all Outlook settings >> Mail >> Junk Email.” You can find the list of blocked senders here.
Sources