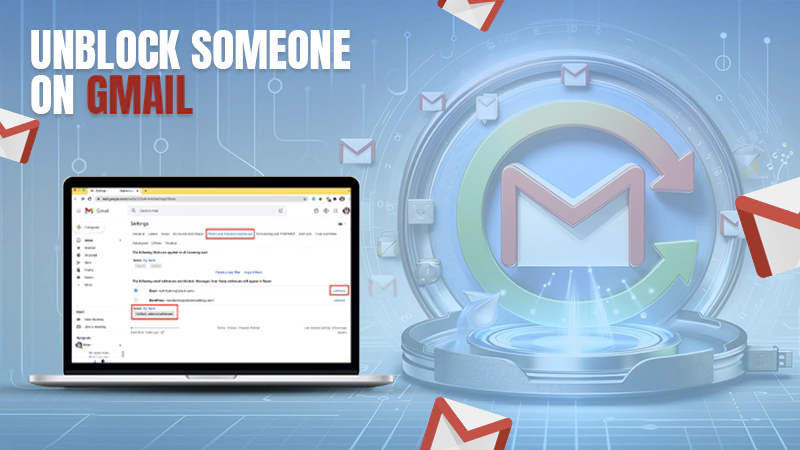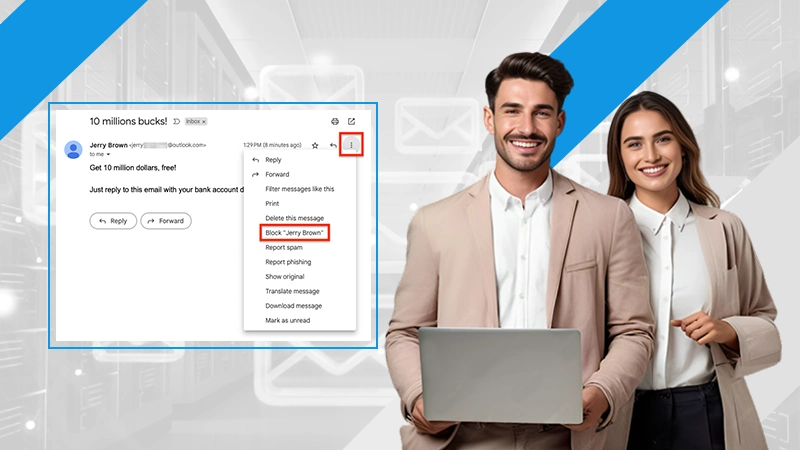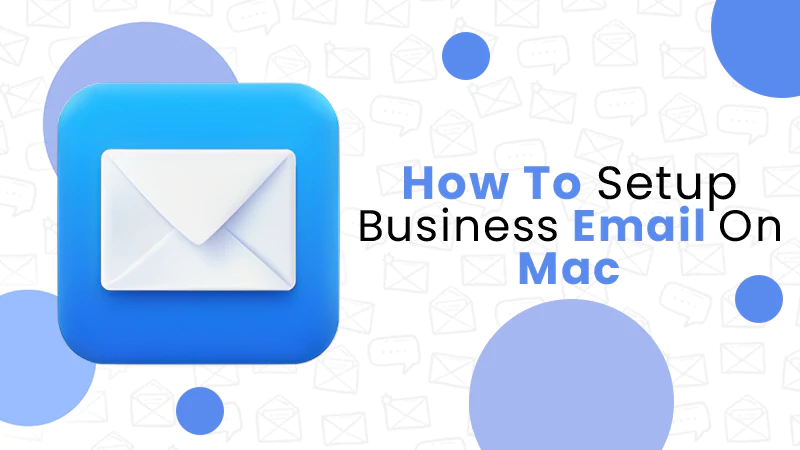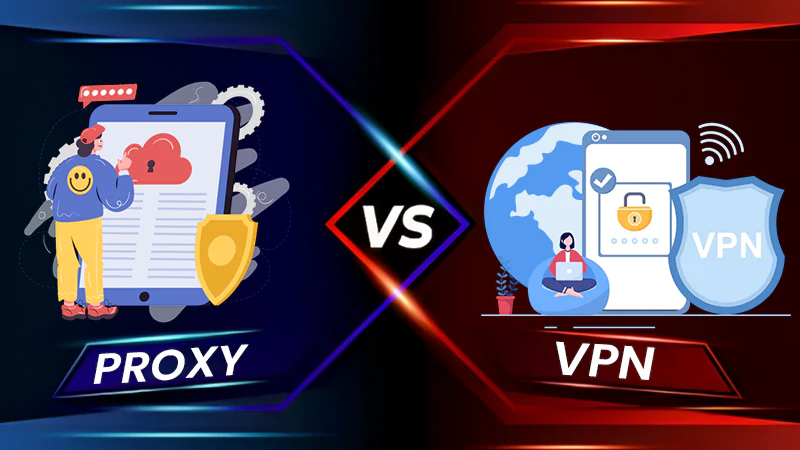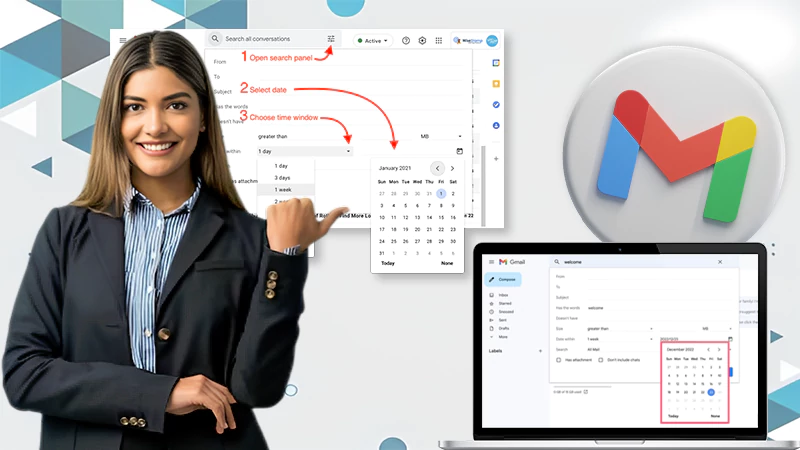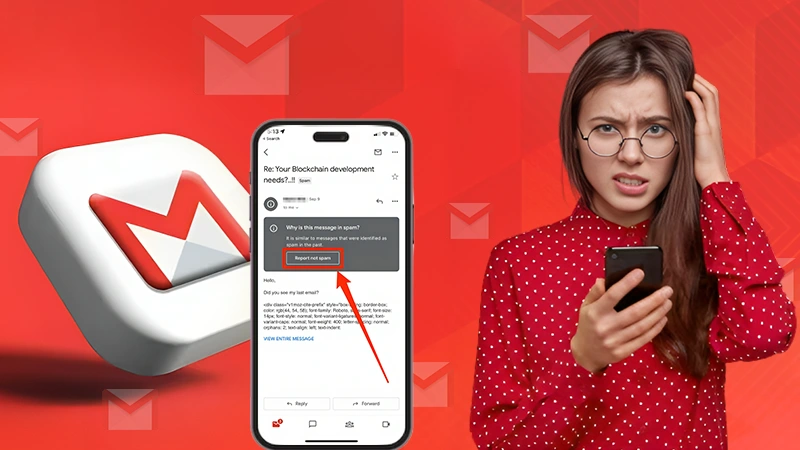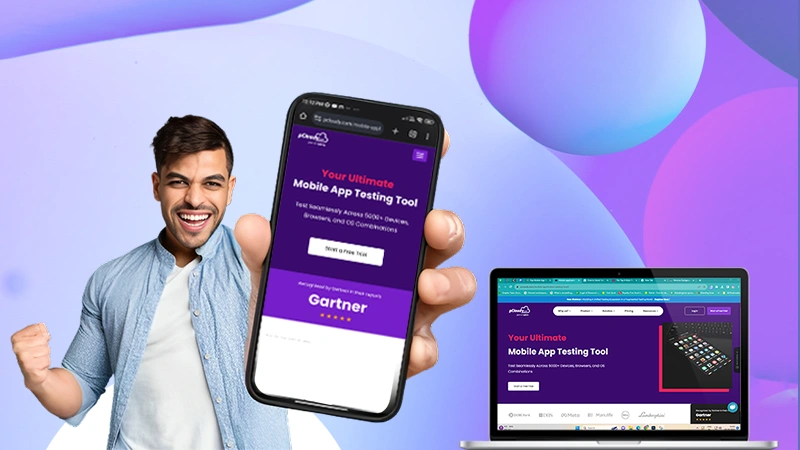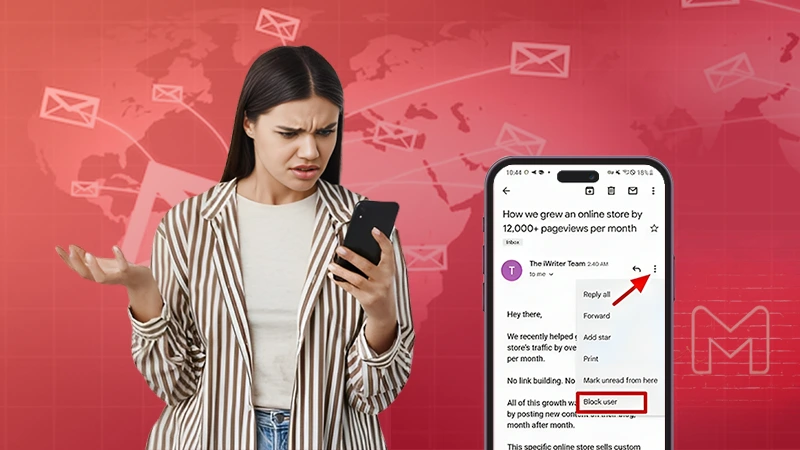An All-Inclusive Guide on How to Create a Group Email in Gmail
Are you tired of sending individual emails to people informing them about the same thing?
If so, Google Mail has the ultimate solution for you. Similar to Email Groups in Outlook, Google has also introduced the feature of Google Group to make your life easy and help you send messages to everyone at once.
Today’s article will discuss how to create a group email in Gmail and analyze how these groups can make your life easier. So without further ado, let’s see how to create a group in Gmail!
Reasons to Create Email Group in Gmail
Google Mail is the most prevalent and commonly used webmail service globally. To remain relevant in a constantly advancing world and facilitate the user experience, Gmail introduced the concept of Gmail groups, where you can create email groups in Gmail.
Gmail Groups may not sound significant in regular life. But as soon as you hit the corporate world or join an organization, it will all start making sense, and you will end up searching for how to create a group email in Gmail. Gmail groups serve a lot of purposes, some of which are listed below: –
- Gmail groups allow you to reach out to a specific list of people at once and send your emails to a tailored audience.
- Email groups come in handy for sending timely information. You can literally cancel or reschedule a meeting at the last minute and inform all your colleagues or team members with just one email.
- It increases productivity and saves you a lot of time and effort. Imagine how much time it would have taken to write a personal email to everyone to inform them about meeting cancellations or rescheduling.
- Gmail groups ensure that no one is excluded from an important email. It promotes teamwork, cuts out workload, and recurring tasks, thus ultimately enhancing overall productivity.
Gmail groups are time savvy, so you can give that attention to some other important tasks. The best part is you can download all emails from Gmail groups and keep a download copy of all your important emails. Now, let’s talk about the elephant in the room and see how to create a group email in Gmail in the subsequent section.
How to Create a Group Email in Gmail?
The prime motto of Google Mail groups is to ensure easier and smoother communication and flow of content within teams, clubs, classes, and other groups. The collaborative inbox of Gmail groups enables the participants to read and reply to the emails posted by group members. There are two methods of creating a Gmail Group, and both of them are explained below in detail.
Method 1 – Using Google Contacts
Creating an email group in Gmail is just an eight-step process. All you have to do is read the below-given instructions to learn how to create a group email in Gmail: –
- Firstly, navigate to Google Contacts. For that, tap on the Google Apps section on the side of your desktop.
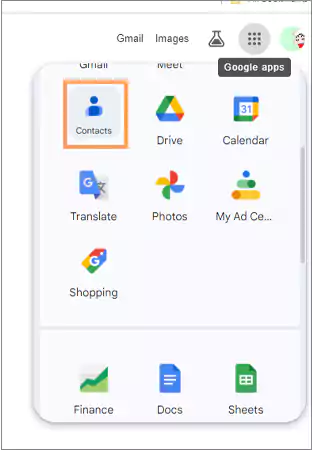
- Select the Labels and tap on the Create Label option.
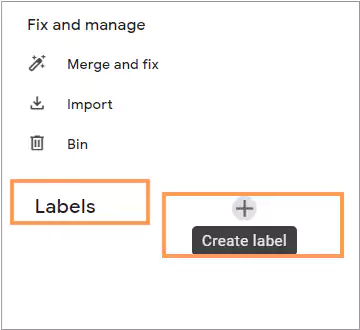
- Name your label and tap on the Save option.
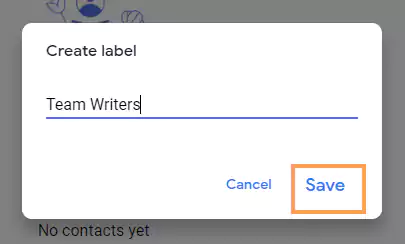
- Now, tap on the Contacts option present at the top. Click on the vertical ellipsis at the end of the contact you want to add to the label.
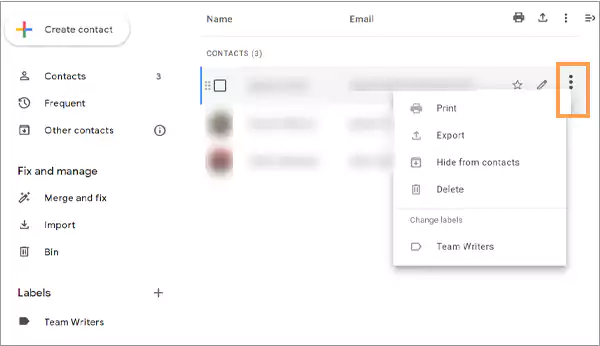
- Lastly, tap on your label name to add the person to your Gmail Group.
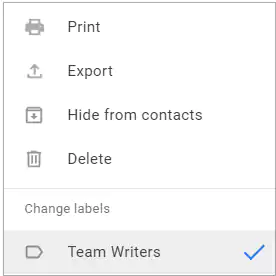
This is the method of creating a Gmail Group via contacts, you can also create the Gmail Group directly from the Google Groups.
Method 2 – Using Google Groups
Google Group is a group email account that has a single shared inbox. Creating a Gmail Group will enhance your productivity without affecting your regular mail. These groups allow you to view your old emails in Gmail and keep you posted about the activities happening in the group.
Here’s the second method of creating a Gmail Group!
- To create an email group in Gmail, you need to navigate to Google Groups.
- Tap on the Create Groups option.
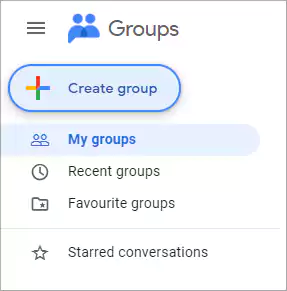
- Enter your Group Name, which will be your email address ending with @googlegroups.com.
- Write a Group Description for members to address the purpose of the group and tap Next.
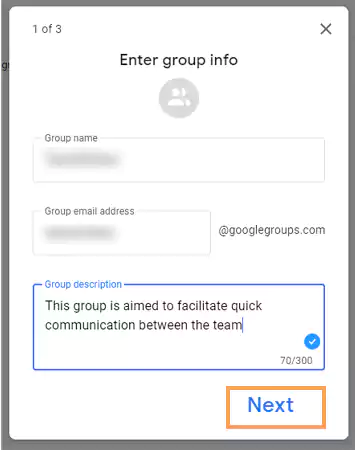
- Now, choose Privacy Settings and tap Next.
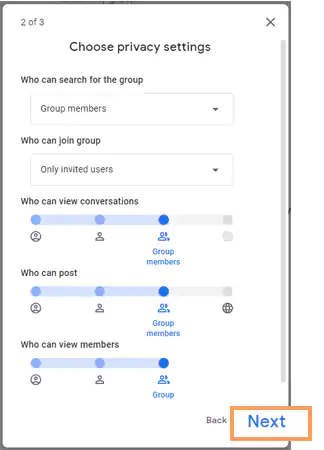
- Enter the email ID of all the group members, type an invitation message, and click on the Create Group option.
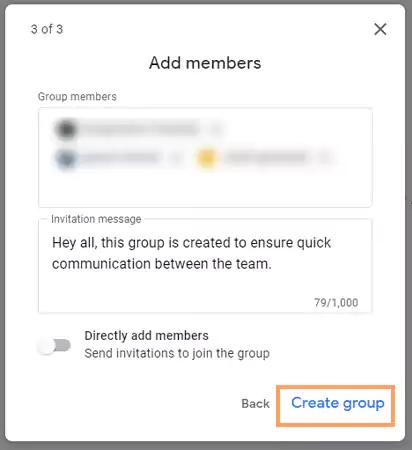
- If you want to directly add the group members, toggle on the Directly Add Members option, select Group Managers, and hit the Create Group option.
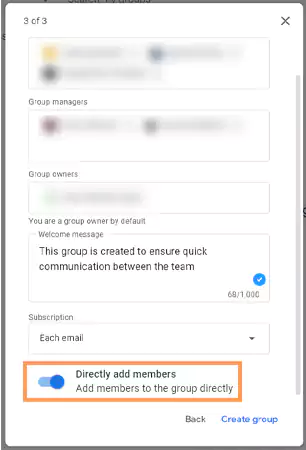
Unfortunately, you can access the Gmail Group only through the desktop because the Gmail mobile app version has certain limitations. However, to get notified about the important events and activities happening in the Gmail Group, you can install the Google Contacts app on your mobile phone.
So that you have understood how to create a group email in Gmail, let’s take a quick look at how to create group email in Gmail in the next section.
Method to Send a Group Email in Gmail
Sending a group email is a cakewalk if you are aware of how to create a group email in Gmail. Here’s a quick guide about how to create and send a group email in Gmail!
- Open your Gmail group and tap on the New Conversation option, or you can simply open your mail, select the Compose option, and enter your Gmail Group email address in the recipient section.
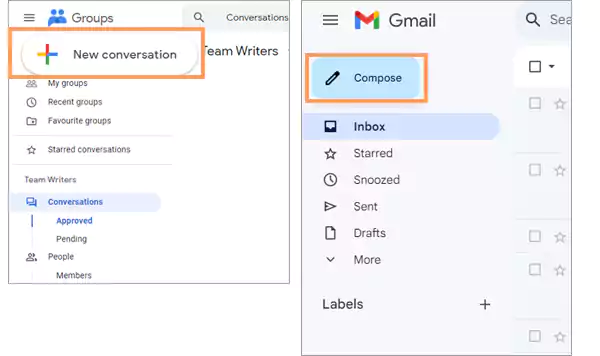
- Then, enter a subject and type your message.
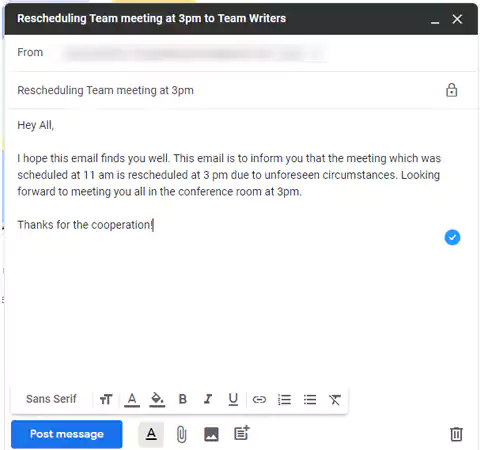
- Lastly, tap on the Send option presented below, and your email will be delivered to all the Gmail Group participants.
Gmail groups enable you to establish communication with the entire team via one email. The only problem you might face here is that without proper settings, all the recipients of the mail can see each other’s email addresses.
Send Email to a Group in Gmail Without Showing Recipients
People who are concerned about their privacy will definitely not appreciate disclosing their email addresses in a group email. So to avoid this, you can change the email settings and send it to the group without showing recipients. The following steps will help you email in your Gmail Group without showing recipients: –
- Firstly, type undisclosed recipients followed by your name in the angle bracket, like undisclosed recipients <zyx@gmail.com> in the recipients section.
- Tap on the BCC option and enter the Gmail Group address or recipient’s email address.
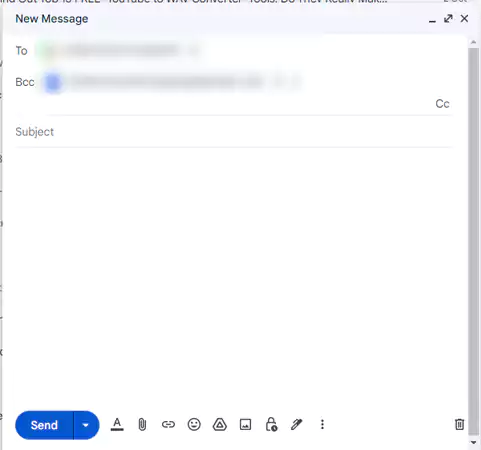
- Lastly, write your email, enter the subject, and tap on the Send option, and your email will be delivered.
Using Gmail Group is quite easy; however, there’s a high probability that you may find some issues while creating an email group in Gmail or sending a group email. The below section addresses some of the problems that people face while using a Group in Gmail.
Also Read: What Does CC Mean in an Email? Points to Consider When Adding Someone to CC
General Problems People Face While Using a Gmail Group
Gmail Groups are very efficient and engaging, but they still have room for improvement. Here are some issues that may bother you while using groups on Gmail.
- Gmail Groups lack personalization, which means that everyone in the group will receive the same generic message regardless of their designation.
- Email groups have multiple participants and their responses can lead to a huge pile of emails. Besides, due to the presence of multiple members, it becomes really hard to follow up with the specific members.
- Gmail Groups are hard to update and every time you create an email, you have to manually add or remove participants, which is quite time-consuming.
Managing Gmail Groups is a tough nut to crack. Some people may find it harder than creating an email group in Gmail. The subsequent section deals with some tips to assist you in managing the groups of Gmail like a pro.
Quick Gmail Group Email Tips to Bring Your Group to the Next Level
Managing Gmail Groups and a huge bulk of emails can be a daunting task, but these potential Gmail tricks can help you increase efficiency.
- Consistently update your groups to clean out duplicate contacts and to be updated about new activities in the group.
- Use a snappy subject or tagline to engage your group because group emails can grow faster with short and specific subject lines.
- Put more effort into personalizing the group email according to the group to expand the reach and motivate people.
- Creating clear labels will keep your group organized and help it stick together for years.
- Always start the group email with a great salutation, depending on your relationship with the group, to set expectations. Remember that the salutation should neither be too formal nor too casual.
- Lastly, use BCC to eliminate the excess reply emails.
These tips will help you excel in Gmail Groups. If you have multiple Gmail groups, you may face some problems in the initial state, but over time, you will become the master of handling these groups.
Making Full Use of Gmail
The user-friendly interface is power-packed with amazing features that automate email management. Gmail groups unlock new opportunities for your business, make your experience better, and make your workday more productive. With its multiple innovations, Gmail holds endless possibilities for the future. Advancing to the end, let’s quickly take a look at some frequently asked questions about how to create a group email in Gmail.
Suggested Read: How to Delete All Promotions In Gmail: A Step-by-Step Guide
Frequently Asked Questions
Ans: No, Google Groups are not entirely free. Google Groups mainly has two versions, one is free and the other is paid. The paid version is specially designed for personal and business organizations. The free version is for daily use and has limited features, while the paid version unlocks many distinctive features for you.
Ans: Google Gmail groups facilitate communication between colleagues in an organization by sharing a common Gmail address. You can use the group to set up chat rooms, invite everyone to Google Meet, and share documents for collaboration.
Ans: There is no limitation to the number of members in a Google group. You can directly add, invite, or approve an unlimited number of members in a Google group to join a group. However, you cannot add a user with a child’s Google account to a group.
Ans: The average number of email addresses ranges from 100 to 500 in a group for most mail solutions in the marketplace. Your email won’t be sent, or you will not receive the email if this limit is exceeded.
Sources