DYC Webmail – Login & Access Configuration
DYC Webmail: D’Youville College and also known as DYC is a private college founded in the year 1908. And the D’Youville College is situated in Buffalo, New York, United States. DYC provides a variety of educational paths related to science, health, arts, business, including 54-degree programs. Currently, 3048 students and 1609 undergraduates are studying in DYC private college. You can visit the main website of D’Youville College through www.dyc.edu.
Like almost all the other universities and colleges, DYC also provides a webmail service for academic staff and students for the ease of official communication between them. DYC Webmail is using its own domain for emails. That is dyc.edu. In this article, we are mainly taking a look at this dyc.edu webmail service.
DYC Webmail Login – Accessing the Webmail
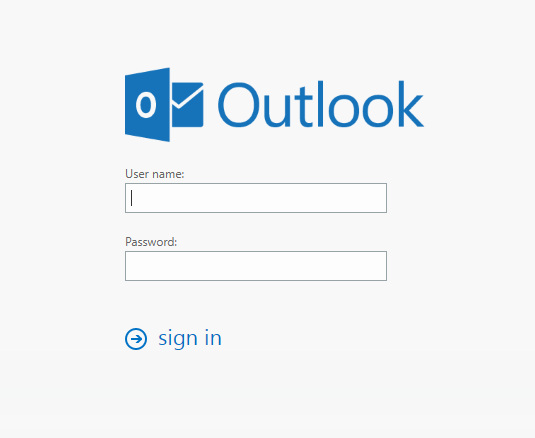
To access the DYC Webmail with OWA,
- Open your browser.
- Go to the main website of D’Youville College. (dyc.edu)
- Click the “Menu” on the top right corner.
- You will receive a menu and click on “EMAIL”. Here you can use webmail through OWA.
Also, you can directly use DYC Webmail Outlook (dyc.edu).
FAQs
How to set up DYC Webmail in Android?
1. First, open settings and go to Account settings.
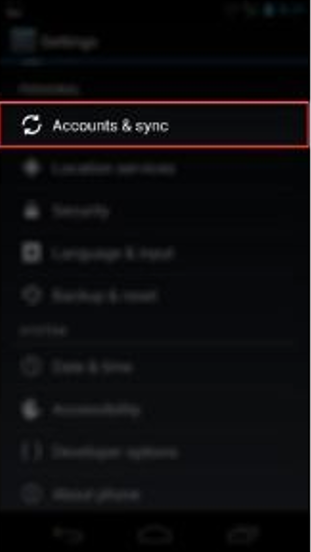
2. Then go to “Add account”.
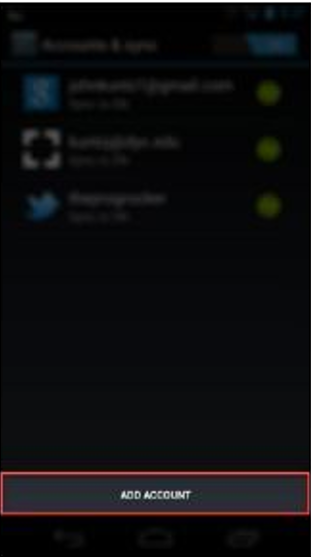
3. Select “Exchange” or “Corporate” as the type of account.
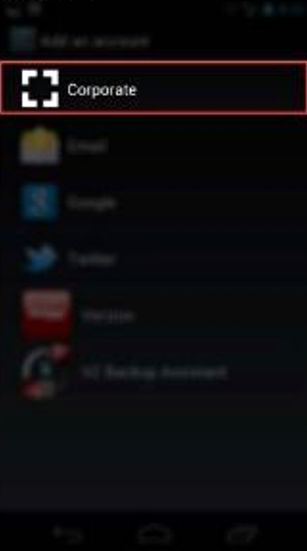
4. After that, you have to enter the email address and the password of your D’Youville webmail account.
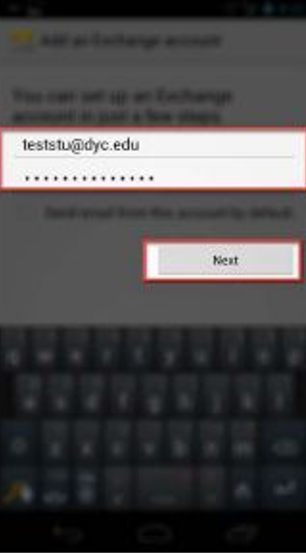
5. Tap the “Next” button.
6. Enter the domain as “dycmail” and the username will be already filled with the email address of your account.
7. Enter “webmail.dyc.edu” for the Server.
8. Check the “Use secure connection (SSL)” check box.
9. Check the “Accept all SSL certificates” check box.
10. Tap the “Next” button.
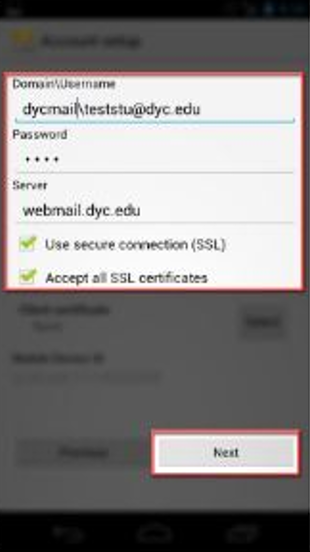
11. Maybe you will receive a pop-up with the heading “Remote security administration” and select “OK”.
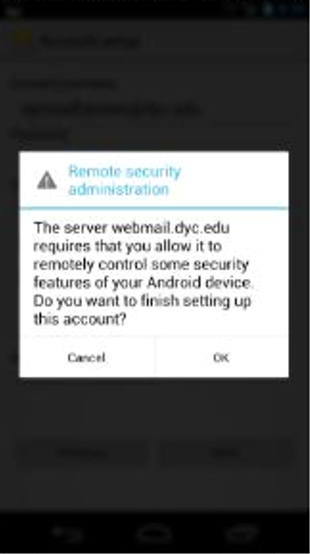
12. Then you will be asked the frequency of checking the inbox and select one as your preference.
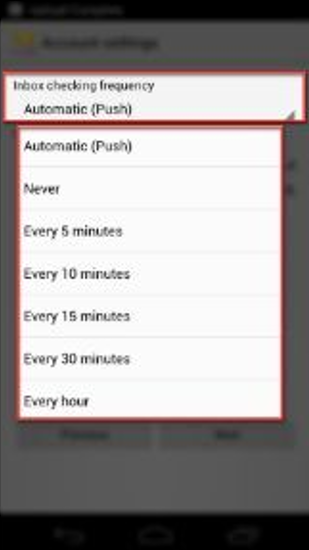
13. After that, “Days of sync”. This is simply how long you need to see an older message you received.
14. As the last thing, you have to add the description for your DYC account and tap “Next”.
Now you have completed the setup and you can just open the email application and wait till it loads your account data.
How to connect DYC webmail to Gmail?
Since the latest android versions do not have a separate email client application, you can use the Gmail application to set up the DYC account. The procedure is exactly the same as in the above.
How to do DYC webmail configuration for iPhone?
1. Open “Setting”.
2. Go to “Mail” and then to “Accounts” or “Passwords & Accounts”.
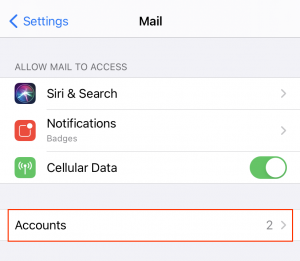
3. Tap on the “Add Account” option.
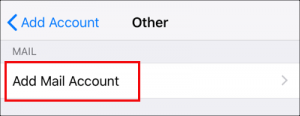
4. Select “Other” as the account type.
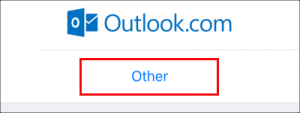
5. Then tap “Add Mail Account” and you need to enter details regarding the DYC account.
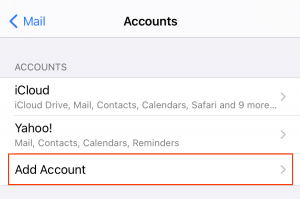
6. Select “IMAP” and you have to enter the Host name for both Incoming and Outgoing Mail Servers of DYC email.
7. After that, tap the “Next” button and you are all done!
Read:
TCSN Webmail – Login & Password Reset
Latech Webmail – Login, POP3 Email Settings
Redshift Webmail – Redshift.net Webmail Login
PTD Webmail – PenTeleData Webmail Login & Settings
DYC Webmail Important Notes
- You will be provided the DYC email with the password and user ID within the registration process to the DYC university.
- Make sure to CHANGE YOUR PASSWORD frequently and always try to use a considerably complex password.
- It is YOUR RESPONSIBILITY to check your email account’s inbox daily. You will be received alerts and messages from the University officers and CNS staff.
- DO NOT share your account credentials with others.
- Use the UNIVERSITY EMAIL for academic purposes such as submitting your homework.
- You should take the responsibility FOR ALL YOUR ACTIVITIES ON SOCIAL MEDIA conducted with your DYC email.
Read more at – https://webmailup.com








