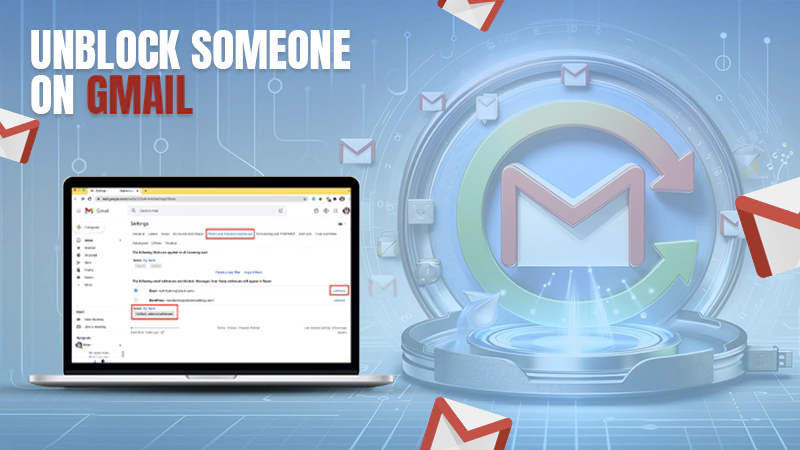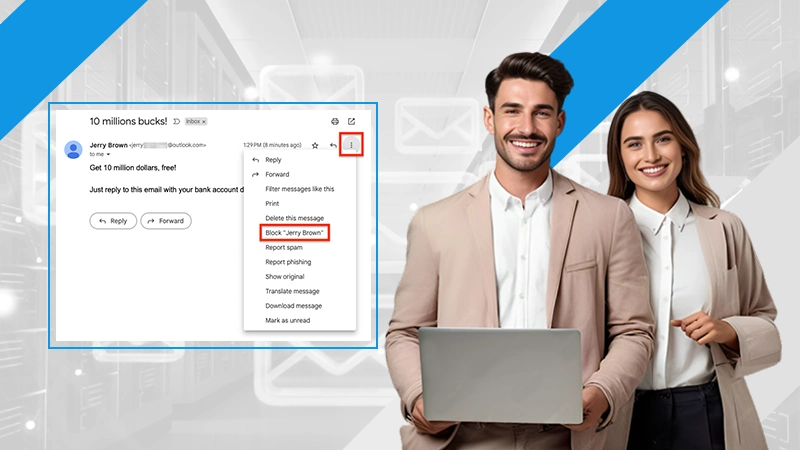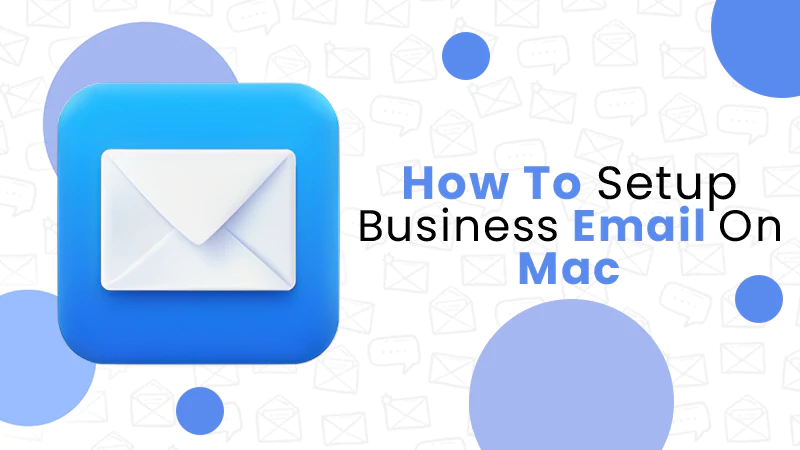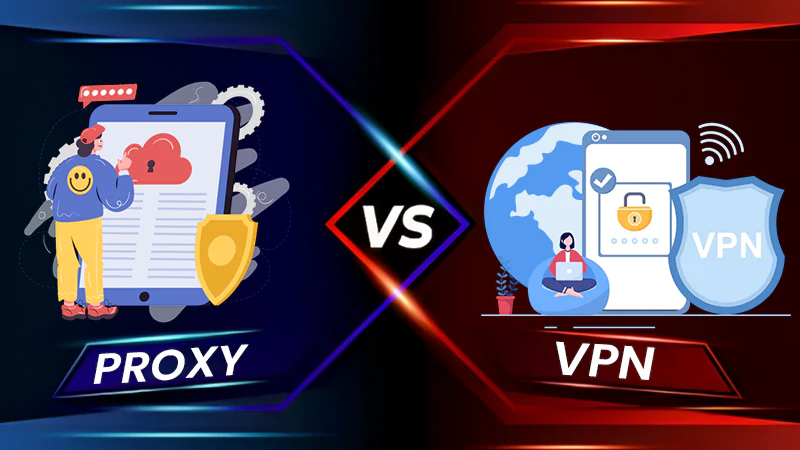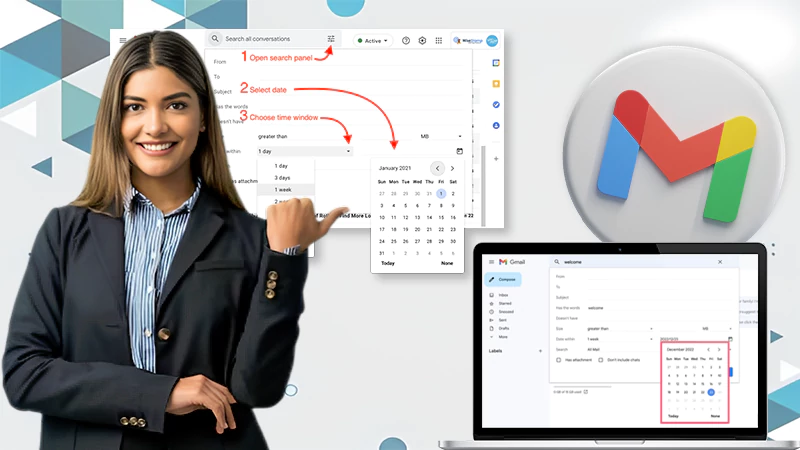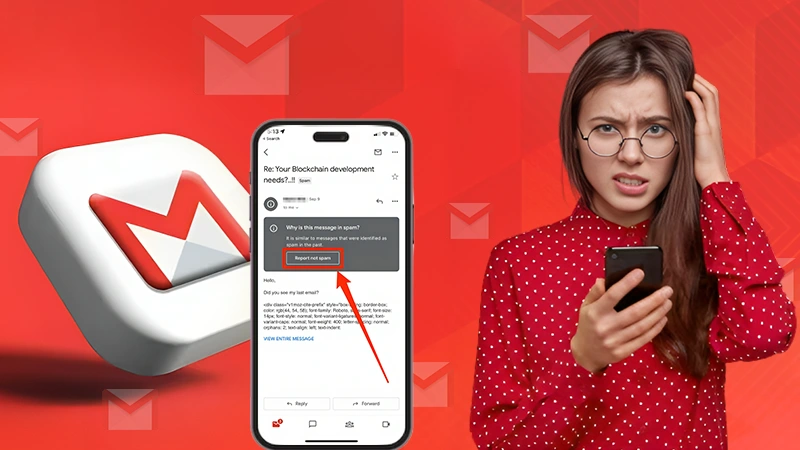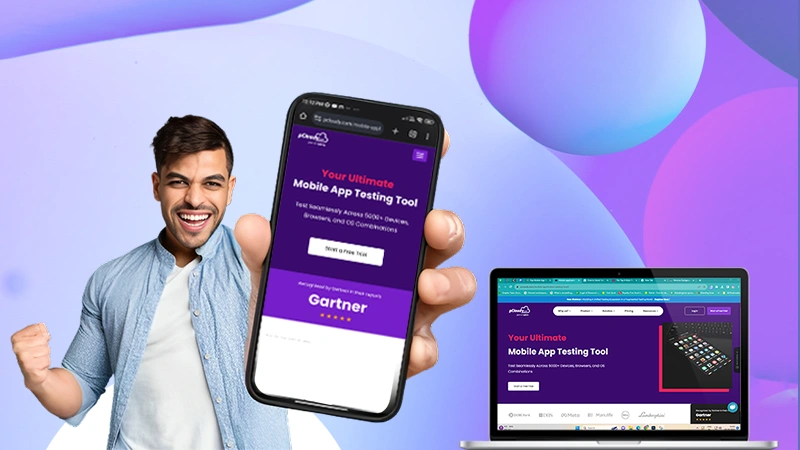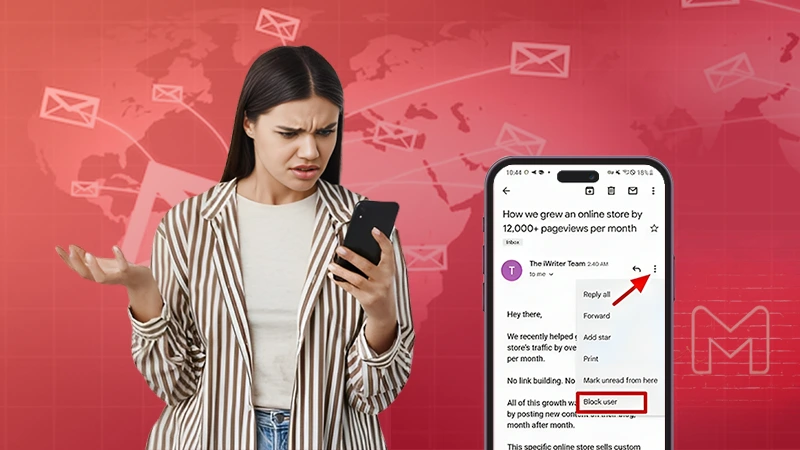How to Select All Emails in Gmail? – Android, iOS & PC (2024)
Wondering how to select all emails in Gmail? Well, you have come to the right place.
Selecting all emails makes it easier to conduct actions on a large number of them at once, and you don’t have to go to each of them separately to take that action. An example of this is backing up Gmail data, this would have been too time-consuming, and not practically possible, as there can be thousands of emails.
Well, there’s no rocket science to knowing how to select all messages in Gmail. It is very straightforward and simple to do so.
Thus, without wasting further time just discussing, let’s start with the first section of this write-up that will help you know exactly how do you select all in Gmail.
How to Select All Emails from your Gmail Account on the Web?
Want to know how to select all emails in Gmail? Well, it is a pretty simple task. Stated below are the steps to do so when you are accessing your Gmail on the browser:
- Begin by opening the browser and signing into your Gmail account in which you want to select all the emails.
- Once you sign into your Gmail account, you will be in your Inbox. There, click on the checkbox present in the top left corner of the email list, and select the All option from the menu that opens.
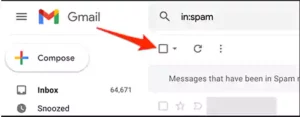
- Now, at the top of the email list, you will see the “All X messages on this page are selected.” message. This means that only the emails present on the page in front of you are selected.
- In order to select all the emails in your inbox, click on the ‘Select all X messages in Inbox’ message, which you can also find at the top of the email list.
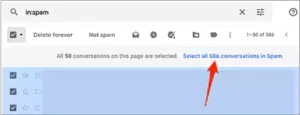
With this, you have now selected all the emails in your Inbox. Now, you can choose the action you want to perform, like delete, archive, move, mark all reads, label them, or download emails from Gmail.
Selecting All the Emails in the Gmail App
You must be desperately searching for how to select all messages in Gmail app since you have access to your phone all the time.
Unfortunately, you are out of luck if you want to know how to select all in Gmail app on Android or iPhone. It is so because the app does not support this function yet, which is why you must instead use Gmail on the browser and then select all the emails you want.
But, there’s a workaround to that, and it is different for both Android and iPhone, Stated below are the steps for both devices:
Android:
- First off, open the browser and sign into your Gmail account.
- Open your Gmail account in which you want to select all the emails in the browser. Your browser will display the option to open your Gmail in the app, avoid it by tapping on the I Am Not Interested option.
- Once your Gmail account opens, tap on the three dots present in the top right corner.
- Then, select the Desktop Site option.
- This will change the UI of your Gmail account. Now to go to the actual desktop version of the Gmail, tap on the three horizontal lines, in the top left corner of the page.
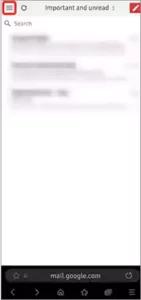
- A menu will open, there you have to tap on Desktop, located at the very bottom of all the options.
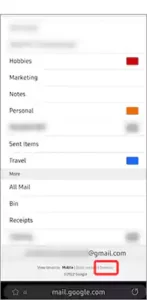
- Select the Take Me To Latest Gmail option on the following screen.
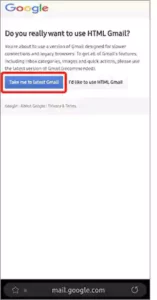
- Finally, your Gmail account, on your mobile browser, will appear as your Gmail on the desktop browser. Now, you can follow the steps given in the above section to know how to select all Gmail emails.
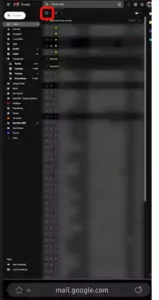
iPhone:
If you have an iPhone, there is another workaround that would allow you to select all emails in Gmail, but it will need you to utilize your Mail app. Here’s how it’s done:
- First off, open the Mail app on your iPhone.
- Now, you may already have added your Gmail account to it. So, switch to the Gmail account in which you want to select all the emails. For this, select your Gmail Inbox, from the Mailbox list.
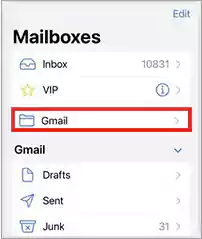
- After that, tap on the Edit option present in the top right corner of your screen, and then Select All.
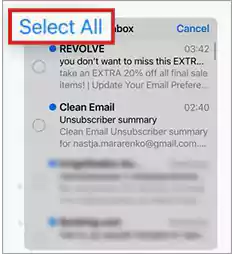
After you tap on the Select All option, all your emails in your Gmail inbox will be selected. Then, you can perform whatever action you wish on them.
How can you Select All Unread Emails in Gmail?
In Gmail, you can know how to select all mail in Gmail at once and take action on them collectively. If you want to know just how to do that, then this is the section for you.
There are two ways by which you can select unread emails, and both of them are listed below:
Selecting all the Unread Emails from the First Page
- Launch the browser on your device and open the Gmail account in which you want to select all the emails.
- In your Gmail inbox, locate the checkbox present at the top of the list of emails.
- Click on the down arrow, present just next to that checkbox.
- This will open a small menu, where you have to select the Unread option.
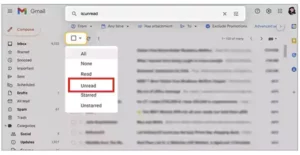
- As soon as you select that option, all the unread emails on the first page of your inbox will be selected. You can then take the desired action on them.
Note: Other than only unread emails, you can select other emails as well based on their status, by selecting the same from the drop-down menu.
Selecting all the Unread Emails Using the Search Bar
- Once again, open the browser and sign into your Gmail account to select the emails.
- Then, locate the search bar at the top of your Gmail dashboard.
- In the search bar, type the following command to get all the emails that you haven’t read yet: ‘is:unread’ (without quotes).
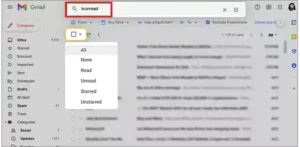
- Now, hit Enter from your keyboard, and you will see the search results on your screen that only includes the unread email in your Inbox.
- After that, click on the checkbox present at the top of the list of emails.
- Thereafter, you will see the “All X conversations on this page are selected” message at the top of the selected emails. Next to it, you will see another message, stating “Select all conversations that match this search”. Click on it, and all the unread emails in your inbox will be selected at once, and you can take your desired action on the mass selection.
Can you Select All Emails from One Sender in Gmail?
Have you ever wondered how do I select all emails in Gmail from a particular sender? If yes, then this is the section for you.
The steps given below will guide you on how to see all emails in Gmail Inbox from a specific sender:
- Open the browser and sign into your Gmail account.
- Now, in your Gmail inbox, find one email from the sender whose all emails you want to select at once.
- Right-click on that email in your Inbox, and from the menu that opens, select the Find Emails From… option.
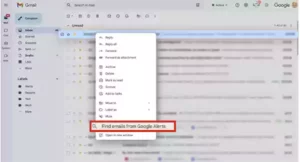
- Afterward, Gmail will bring forth all the emails from that person.
- Then, click on the checkbox at the top left corner of the list of emails. This will select all the emails displayed on the first page.
- In order to select all the emails from that sender, on all the pages, click on the “Select all conversations that match this search” message at the top of the emails list.
How to Select Multiple Emails at Once in Gmail?
Till now we have seen how to show all emails in Gmail and select them all at once. But, what if you only want to select some specific emails? Well, you can do it as well in Gmail, and here’s how:
In Gmail on the Web:
- On your browser, open the Gmail account in which you want to select emails.
- Now, in order to select multiple emails, but not all, at once, click on the checkbox next to the desired email.
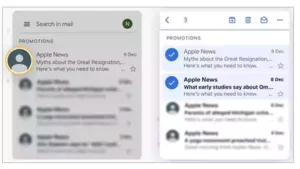
- To select more emails, simply keep clicking on the checkboxes next to each of the emails you want to select.
In Gmail App:
- Launch the Gmail app on your device, Android or iPhone.
- Then, tap on the profile icon on the email that you want to select.
- In order to select more emails, just click on the profile icon of each of the messages.
How to Narrow Down Your Selection?
Selecting all your Gmail emails at once, seems a bit overwhelming to perform any action, as you may have thousands of emails in your inbox till now. However, there are some Gmail tricks to help you with efficiency. You can drill down the emails you select using specific methods in Gmail.
You can utilize labels, search, the status of the email (read, unread, etc.), or categories to narrow down the emails you wish to pick in bulk. You can pick a category, such as Promotions, to pick only emails in that category and manage them without impacting emails that are not classified as promotions. Similarly, clicking any label in the left panel displays all emails associated with that label only.
When conducting a search, you may further filter your results by using specific parts of emails like the email subject, keywords contained in it, sender, date (to find old emails in Gmail), email size, etc.
In order to do so, select the drop-down arrow at the end of the search field in your Gmail dashboard, to open options for more refined searches by fields, like To, From, and Subject. You can also search for strings that should be included by adding them in the ‘Has the words’ field, and strings that should be excluded from emails in the search results in the ‘Doesn’t have’ field.
You can further select the Attachments checkbox to select all the emails in Gmail that include attachments. Select the Don’t include chats check box to omit any chat interactions from the results.
What Actions can You Take on All Selected Emails in Gmail?
After all the sections above you now know how to select all emails in Gmail. But do you know what you can do with these selected emails? No, then refer to the options given below:
- Can classify all the selected emails under a specific label.
- Move them to another folder or label.
- Can add them to tasks in order to create tasks from selected messages.
- You can Snooze them. However, they will all appear at the top of your inbox at once.
- You can mark all the selected emails as unread, read, important, or not important, and add star.
- You can also filter the messages that you have selected.
- Delete all the emails.
- Can move them to spam by choosing them to report as spam.
- You can archive all the emails. They will be there in your account, but you won’t see them until you want to.
You can find all these sections just above the list of emails you have selected. Some of them are visible right below the search box, and others you can access by tapping on the more menu icon (three dots, near the rest of the visible options).
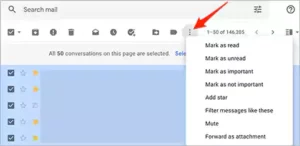
With that, the article ends here! Hope it was helpful and insightful!
Sources:
Read More: