OUHSC Webmail – Login & Duo 2FA Setup
The University of Oklahoma Health Sciences Center (OUHSC) has created a web-based email system called OUHSC Webmail. This service allows you to access your email from any computer, including those located off-campus. You can use it to check your email, read messages, save attachments, forward emails, and perform other essential email functions.
University of Oklahoma Health Sciences Center (OUHSC) was established in 1894 by the Oklahoma Legislature as the first state-supported medical school in Oklahoma. In 2006, the institution became the University of Oklahoma Health Sciences Center (OUHSC). The university has seven colleges: the College of Allied Health, Dentistry, Medicine, Nursing, Pharmacy, Public Health, and Graduate Studies.
How to Login into OUHSC Webmail?
OUHSC Webmail uses Outlook Web Access (OWA) to provide access to your email (and calendar) from any computer with Internet access.
To login into OUHSC Webmail, follow the steps below:
1. Go to https://www.ouhsc.edu/.
2. Click on the link that says “Web Mail.”
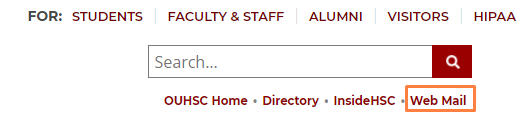
3. It will take you to the OUHSC Webmail login page. See below.
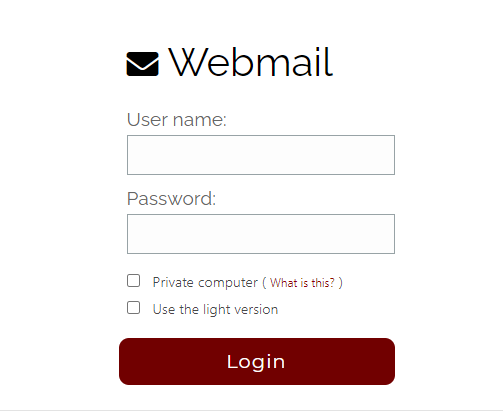
Note: You can directly open the OUHSC Webmail login page here.
4. Enter your OUHSC Webmail Username and the Password.
5. Click on the Login Button.
6. Now, you will be redirected to Duo two-factor authentication page. Depending on whether you have a Duo account or not, select the appropriate option and follow the prompts to log in using your passcode.
How to verify OUHSC Webmail login Duo two-factor authentication?
If you already have registered your webmail account with Duo mobile app. You can get the two-factor authentication passcode on Duo mobile app, Phone call, or as a text message. You can also verify the identity using the Duo Mobile Push notification option.
OUHSC Webmail Duo Two-Factor Registration Process.
If you are not yet registered with Duo, follow the steps below for Duo Two-Factor Registration Process.
1) Open your browser and go to Duo Two-Factor Authentication portal – https://duo.ouhsc.edu/. You can also open it directly from here – https://sso.ou.edu/idp/prp.wsf?wa=wsignin1.0&wtrealm=https%3a%2f%2fwebmail.ouhsc.edu%2fowa%2f.
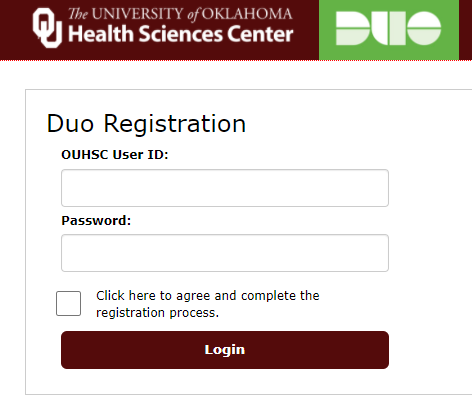
2) Enter your OUHSC User ID and Password, and check the “Click here to agree and complete the registration process.”
3) Once you log into the OUHSC account page, you see the Protect Your OUHSC Account option.
4) Click on the Start Setup option.
4) After that, you will see a page with options to register your device. You need to select the Mobile phone option to register your phone number.
5) Enter your phone number and confirm it. After that, click on the Continue button.
6) The next step will ask you about the type of Phone you have – Android, iOS, or Windows. If you have Android, then Select Android.
Note: You must have Duo Mobile App installed on your Android Phone. If you don’t have it installed, you can download and install it from here.
7) Once you have already installed the Duo app, click on I have Duo Mobile installed.
8) Open your App and then select Add Account. This will open a Bar code scanner (Camera) to scan the Bar code on your computer screen (where you register the Duo App).
9) Once your Phone scans the Bar code successfully, the Bar code will turn to Green color. Select Continue to complete the Account adding process.
10) After completing the Device Registration process, the notification that Your Device is added will ask you to choose the Authentication method When I log in.
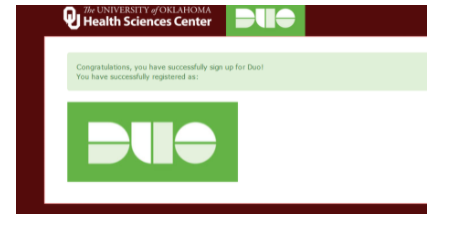
11) Select “Ask me to choose an authentication method” and click on Submit.
12) After that, When you log in to your OUHSC webmail account, you will be redirected to the Mobile app Duo authentication page. You can select the Authentication Method (Phone Call or Text Message).
How To Reset OUHSC Webmail Password?
To reset the OUHSC Webmail account password, follow the steps below.
1) Go to https://ouhsc.edu/password. You can also open it directly from here – https://pwhelp.ouhsc.edu/showLogin.cc.
2) Click on the “Reset Password” button present on your account page on the OUHSC website.
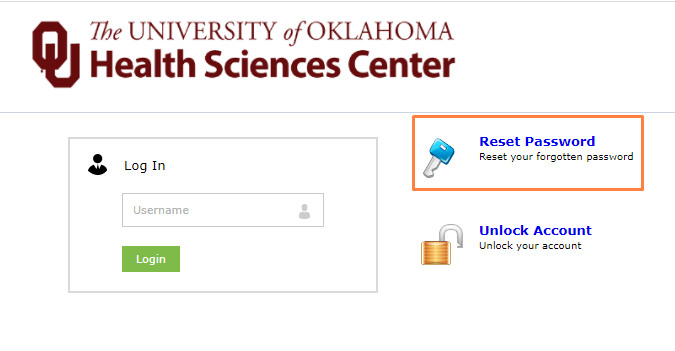
3) Enter your OUHSC Webmail Username and click on the Continue button.
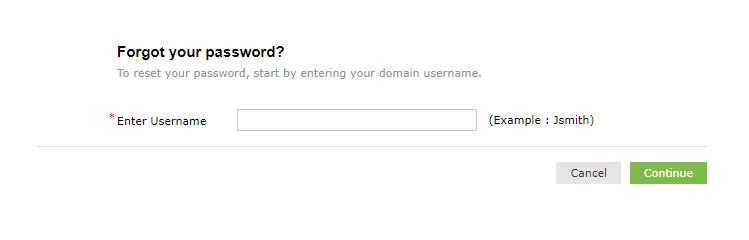
4) Now, you will need to verify your identity using Duo mobile app. So, choose the Duo Authentication Method and verify the Account using the Passcode or Duo Push option.
5) Once you have verified the identity, you must enter your new Password and click on Reset Password.
6) Once your Password is reset successfully, click on the Back to the home button. This will redirect you to the OUHSC Webmail login page.
How to Add OUHSC Webmail to Android Phone?
To add an OUHSC Webmail account to Android Phone, follow the steps below.
- Navigate to Settings > Accounts (or Accounts and Backups).
- Tap on Add Account.
- Select Microsoft Exchange ActiveSync.
- Enter in your OUHSC Email address (e.g., username@ouhsc.edu).
- Enter in your OUHSC Password.
- Select Manual Setup.
- For Domain\Username, enter in your HSC username.
- Ensure your Password is still in the password field.
- For Exchange Server, enter in “webmail.ouhsc.edu“
- Click Next.
- Click on Agree to the Privacy Policy and click OK.
How to Add OUHSC Webmail to iPhone?
To add an OUHSC Webmail account to your iPhone, follow the steps below.
- Open Settings App.
- Select the “Mail” section present on the left side of the screen.
- Click on the “+” icon to add a new email account.
- The two options available; Gmail and Microsoft Exchange.
- Select “Microsoft Exchange.”
- Enter the following details:
- Email: your OUHSC email address (firstname@ouhsc.edu or userID@ouhsc.edu)
- Password: your OUHSC Password
- Description: Optional – Defaults to Exchange
- Click Next.
- For Exchange Server, enter in “webmail.ouhsc.edu.”
- Click on the “Next” button.
- Select Save in the upper right corner.
That will be all. I hope this article will help you add and configure your OUHSC Webmail account on your Android Phone and iPhone. If you find any issues while following the steps, let us know about them in the comment section below.
Read:
BB&T Webmail – Login & Password Reset Guide








