PSU Webmail – Login & Password Reset
PSU Webmail is a service that provides Internet-based email to students, faculty, and staff. Through PSU Webmail, you can use your @psu.edu email to send and receive mail while on campus or while away from campus.
You can also use it to access other Microsoft Office 365 services such as One Drive for Storage, OneNote, Lync (for instant messaging, audio/video conferencing), Psu.edu Webmail and more.
PSU Webmail Login
PSU Webmail uses Microsoft Office 365 that helps you to access webmail, calendars, and premier applications that can be accessed from anywhere, at any time, on any device.
Follow the below steps to access your PSU Webmail account.
1) Open your browser and go to this URL (https://pennstate.service-now.com/login_with_sso.do), and it will open a Microsoft account sign-in screen.
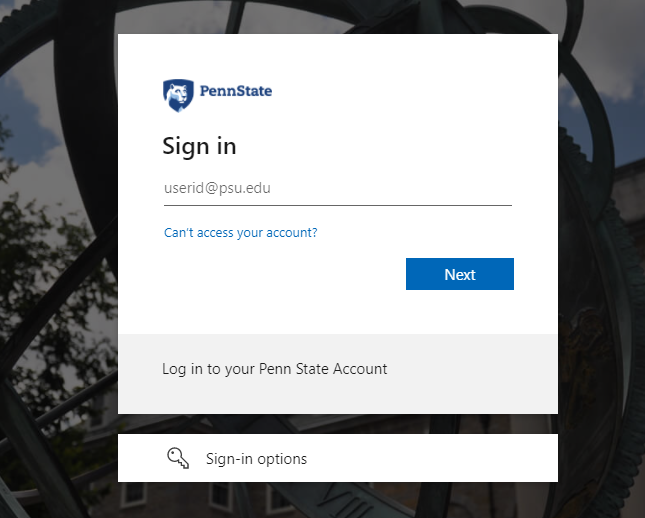
2) Enter your Penn State user ID + “@psu.edu” and click Next.
3) Enter your PSU account password and click Sign In.
4) If you are directed to a page containing the header “One-Time Password,” follow instructions on that page to complete two-factor authentication. Otherwise, It will lead you to your PSU Webmail inbox.
What is PSU Webmail Two-Factor Authentication?
PSU faculty, staff, students, and other affiliates currently require two-factor authentication (2FA) when logging into Office 365 web applications, including PSU Webmail.
Two-factor authentication is an additional layer of security that requires users to prove their identity and enter their password.
Penn State has joined many other universities using Duo’s two-factor authentication service to help protect against calls and emails from unauthorized access requests.
How to Setup Duo’s two-factor authentication system?
To take full advantage of this layer of security, users must have the Duo Mobile app installed on their smartphone or tablet.
This article explains what you need to do if you are not registered for two-factor authentication yet.
If you already have the Duo app installed, skip ahead to log in with 2FA enabled.
1) Open Google Play Store, or App Store, or Windows Store, search for the Duo Mobile app, and then download it onto your device.
2) Open the Duo Mobile app and tap ‘Start > Get Started.’ and add your Penn State user ID + “@psu.edu” and password.
3) Tap Continue.
4) Use the camera on your smartphone or tablet to scan the barcode provided on the screen.
5) Confirm that you have turned on push notifications for your Duo Mobile app before continuing with an authentication process.
If you decide to opt-in with two-factor authentication, you will be prompted by the Duo Mobile app to verify your identity.
6) To complete verification of your identity using biometrics (touch ID or facial recognition), touch Next. If neither is available on your device, touch ‘Use passcode” and set a 6-digit number passcode. Once you have confirmed your identity, tap Next.
The app will check the status of your two-factor authentication registration. If it’s successful, you’ll see a confirmation screen that allows you to go directly back to PSU Webmail without needing to complete another login procedure or to use a one-time passcode.
7) Close Duo Mobile.
After logging in to PSU Webmail for the first time, you will need to complete an additional authentication procedure when signing in again.
Duplicating your browser session will not register with the Duo Authentication Server, so you must close the current browser window and reopen it before signing in again.
Log In to PSU Webmail Using Multi-factor Authentication
You can also log into your PSU Webmail account by using multi-factor authentication from the login screen.
To do this, select the Multi-Factor Authentication alternative you prefer and click Submit. Your device will beep or vibrate when a new prompt is sent through Duo Mobile.
Follow the prompt to verify your identity using various option below:
Duo Mobile Push:
- Select the phone or tablet you wish to use from the list of your enrolled devices on the 2FA login screen.
- Click Send Me a Push. The 2FA service sends a request for approval to your phone or tablet.
- Tap Approve on your smartphone, tablet, or Apple Watch.
Duo Mobile Passcode:
- Select the phone or tablet you wish to use from the list of your enrolled devices on the 2FA login screen.
- Click Enter a Passcode.
- Open the Duo Mobile app on your phone or tablet to view the passcode generated by the app.
- Enter the passcode in the box provided on the login screen.
- Click Log In.
Phone Call:
- Select the phone you wish to use from the list of your enrolled devices on the 2FA login screen.
- Click Call Me.
- When your phone rings, answer it, press any key, and hang up.
Texted Passcode:
- Select the phone you wish to use from the list of your enrolled devices on the 2FA login screen.
- Click Enter a Passcode.
- Click Text Me New Codes. The 2FA service sends a text message containing 10 numeric passcodes to your phone.
- Enter one of the passcodes from the text message in the box provided on the login screen.
- Click Log In. You may use the remaining passcodes for future logins.
PSU Webmail Password Reset:
To reset the PSU webmail password, you will need to verify your PSU User Id.
Follow these simple steps to do so –
1) Click the ‘Forgot your Password?‘ link on the login screen, and it will open a Forgot Password Page, or you can directly open the password reset page here – https://accounts.psu.edu/password/forgot.
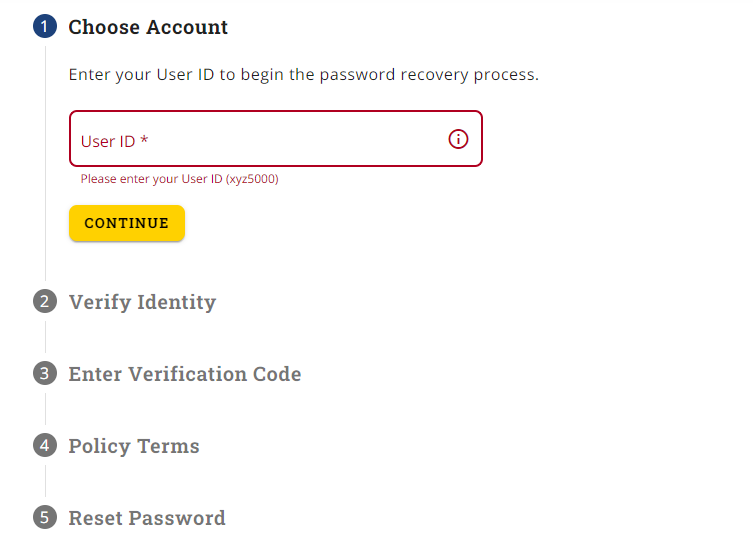
2) Enter your PSU User Id and click on CONTINUE.
3) If you have entered the correct PSU User Id, you will be asked to complete some verification steps to reset your account password.
That’s all you have to do to reset your PSU Webmail Password.
PSU Webmail IMAP Settings:
Incoming Mail Server:
• Host Name: outlook.office365.com
• User Name: Your full email address (abc123@psu.edu)
• Password: Your password
Outgoing Mail Server:
• Host Name: smtp.office365.com
• User Name: Your full email address (abc123@psu.edu)
• Password: Your password
Conclusion:
In this article, we have discussed how to download and install the Duo Mobile app, what you should do after installing the Duo Mobile app & also learned about Multi-factor Authentication or MFA. We have also seen a login procedure for PSU Webmail through a smartphone with a one-time passcode.
Read:
BNM Webmail – Login & Features








