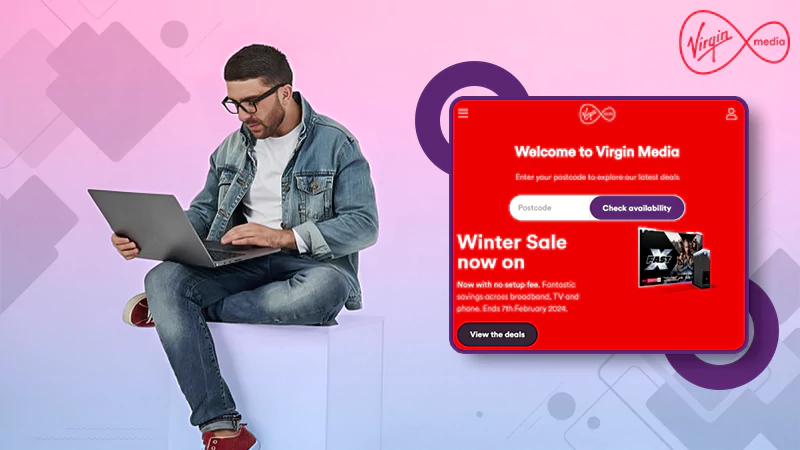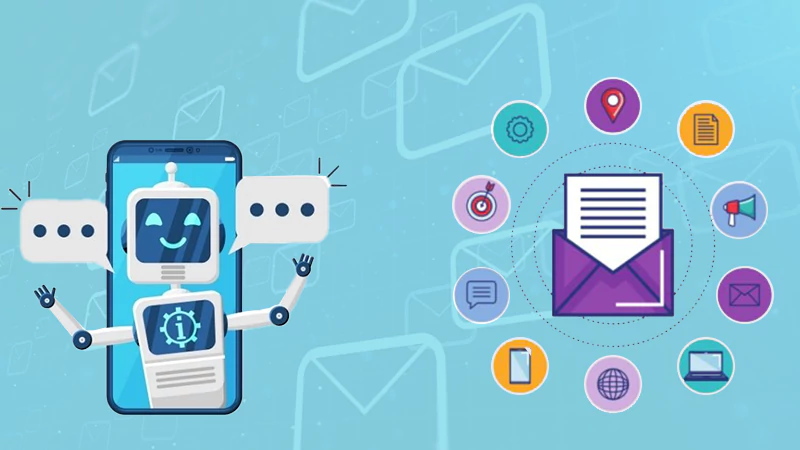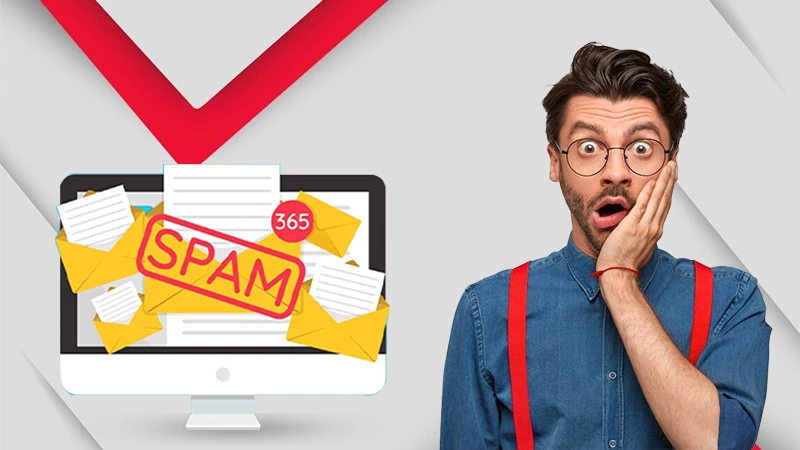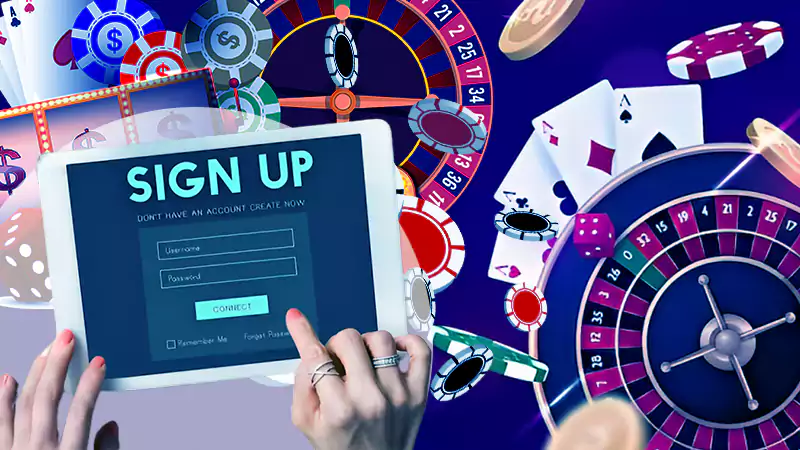How to Access Your Work Email on Your Smart Phone?
|
Accessing your work mail on your smartphone can be a convenient way to stay connected with colleagues, clients, and other stakeholders when you are away from the office. However, it can vary depending on your work email service and the type of device you have.
Here’s a general guide on how to set up office electronic mail on your smartphone:
Preliminary Steps
- Find Your Email Settings: Before you begin the process, you’ll need to know your e-mail settings, including incoming and outgoing server addresses, port numbers, and the security type. You may have to consult your IT department or administrator for this information.
- Download Email Client: If your organization uses a specific mail client like Microsoft Outlook, you may need to download that app from the Apple Store or Google Play.
- Wi-Fi Connection: Ensure that your phone is connected to a Wi-Fi network, especially if you’re setting it up for the first time, as syncing all of them may consume a large amount of data. This is an easy step that many forget, you can bookmaker 20Bet on it.
|
For iPhone Users
- Settings: To start the process, Open ‘Settings’ on your iPhone.
- Accounts & Passwords: Scroll down and click on ‘Mail’, then tap ‘Accounts’, followed by ‘Add Account’. Enter your login information and follow the prompt.
- Choose Provider: Select the email service provider, or select ‘Other’ if your service isn’t listed, or customize mail service.
- Credentials: Enter your work e-mail and password. You may be prompted for a description.
- Configuration: If your iPhone doesn’t configure automatically, you’ll have to enter the incoming and outgoing server settings manually. Tap ‘Next’ once you’ve filled in the information.
- Mail, Contacts, Calendars: Choose what you would like to sync – Mail, Contacts, Calendars, Notes, etc., then choose ‘Save’. This option will be available in the upper-right corner of the screen.
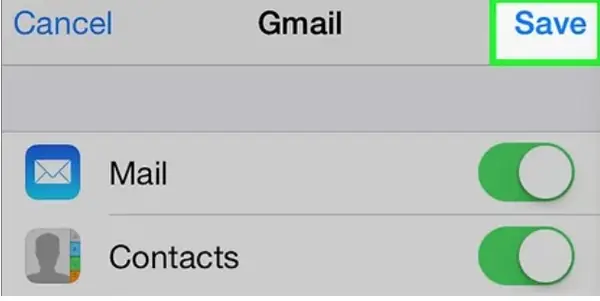
Testing: Open the Mail app to confirm that emails are being downloaded.
Now you have access to all the office mail using your iPhone.
For Android Users
- Open Email App: Navigate to the Email application on your phone, or download one if you haven’t. Some people prefer using Outlook, Gmail, or other third-party apps.
- Add Account: Tap ‘Add Account’ or a similar option.
- Enter Information: Put in your email address and password. Do not click on the manual setup until asked. Instead, select the Next option.
- Manual Setup: If the auto-setup doesn’t work, you’ll need to select ‘Manual Setup’ and enter the email settings you gathered earlier.
- Account Type: You’ll be asked to choose an account type such as POP3, IMAP, or Exchange. If you’re unsure, consult your IT department.
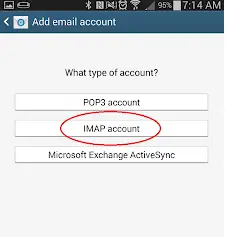
- Server Settings: Input your incoming and outgoing server information, then tap ‘Next’ or ‘Done’.
- Sync Options: Choose your sync settings like frequency, notifications, etc.
- Finish Setup: Name your account and you’re good to go.
- Test: Open the Email app to check if they are present.
- Disclaimer: If your chosen app does not identify your domain name, you have to manually enter the server information. You can find this data under your work mail account. Otherwise, you can contact your IT department or the administrator. They will help you to locate what the server is looking for or the error, if present.
For Other Email Apps
- Download App: Download the designated application from the Apple Store or Google Play.
- Open & Sign In: Open the app and sign in using your office email and password.
- Setup: Follow the on-screen prompts to complete the setup.
- Test: Ensure emails are syncing properly.
|
In conclusion, follow these steps according to your device and email service, and you can successfully set up your work e-mail on your smartphone. Now you’ll be able to send, receive, and manage them directly from your mobile device, making it easier to stay organized and responsive while on the go.